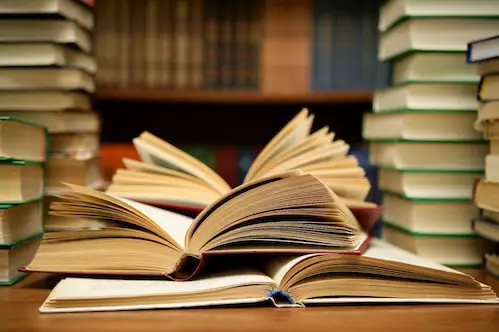TechRadar: All latest feedsRoundup: 10 best iOS writing apps for would-be authors everywhere

Many of us would like to write a book. But unless you're a genius (or you have low standards) you need to plan your story before you dive into its imaginary world.
That's why more than half of the apps we've mentioned here deal with the literary underpinnings of your book: defining your characters, planning pertinent plot points, describing locations, even picking out the motivating factors that drive your hero forward, like fixations, frustrations and phobias.
We'll also show you how you can make a significant saving on two leading reference works that ought to be found on every writer's virtual bookshelf.
Writing is something we all have to do at some point in our lives, and even if your scripting efforts centre more on notes for the milkman than chapters and verse for the masses, you'll find an app here to meet your needs.
1. A Novel Idea

Break down the writing process into manageable chunks and it isn't so daunting
Price: Free
Works with: iPhone, iPod touch, iPad
The most successful stories - from War and Peace to A Christmas Carol to those tales about that Harry Potter fella - use fairly similar plot and character arcs. Key developments happen in a recognised order, and they build to a resolution through a series of mini climaxes.
Plotting your book along similar lines with a tool like A Novel Idea should make for a stronger story and more fulfilling conclusion.
Here, you work through the screens in whichever order you choose, entering character names and backstory, location descriptions, scene developments, and even random ideas, and they'll all be corralled inside an overall novel container. You can store several novels inside the app at once, if you're fortunate enough to have more than idea on the go.
What's really clever, though, and makes it more than an untidy tub of ideas, is the way the various parts all link together. So, describe half a dozen locations in the Locations tab and they'll populate the menus in the Scene tab screens, ready for dropping straight in. This saves time and will keep everything uniform throughout your novel plan.
We'll admit that it's slightly clumsy about saving each step before you head back to the overview screen, but otherwise it's an effective way to break down a daunting task into manageable, less threatening chunks. A £1.99 In-App- Purchase enables Dropbox syncing, scene writing and export to iTunes.
2. Contour

A professional film-plotting tool that has much to offer to novelists, too
Price: £5.49 / $7.99
Works with: iPhone, iPod touch, iPad
Contour has a dedicated following on the Mac where it's long been used to plot movie scripts, but that doesn't mean it isn't ripe for outlining novels, too.
It starts with four simple questions: who is your main character, what do they want to accomplish, who (or what) is trying to hamper their progress, and what would happen if they didn't succeed? Simple. Those four questions define your story from beginning to end.
What follows consists of a series of obstacles and triumphs that see your hero progress to the point where the strands of your book are resolved in the final chapter. Contour breaks down your story into three acts and shows you how to structure each one, guides you through the process of developing your character through the orphan, wanderer, warrior and martyr phases that characterise every successful story arc, and makes it easy to identify weak points in your plot.
If you still don't quite understand what you ought to be doing, it includes the underlying plots to 17 blockbusters, including Up, The Incredibles and Slumdog Millionaire, so you can learn from the pros. It's expensive compared to A Novel Idea, but well worth it if you're serious about writing.
3. Chambers Dictionary & Thesaurus

With these reference tools on your home screen, you'll never be lost for words
Price: £4.99 / $6.99 (Dictionary) £2.99 / $4.99 (Thesaurus)
Works with: iPhone, iPod touch, iPad
Don't underestimate the value of decent reference books when writing your magnus opus. You won't get much better than Chambers; the Dictionary app includes all 260,000 definitions of the mammoth 12th Edition, which runs to almost 2,000 pages in print.
The bonus here, of course, is that you don't need to leaf through each one to find the word you're after; you simply type it in, and up it pops. Likewise, the Thesaurus should help you avoid tired prose if used with care (and you avoid the temptation to slip in anything too flowery, florid, fussy, verbose, rococo… ahem).
This digital edition actually outguns the printed equivalent, for while the dead tree volume contains 420,000 synonyms - 20,000 more than you'll find here - they are organised under 18,000 key words, while the app edition gives you alternatives to 40,000.
The two apps are linked for cross-referencing from one to the other, which is why we've included them under a single heading here, and there are also fringe benefits for crossword lovers, too; it can assist you in figuring out words if you type in the letters you've got.
4. Novel in 30

An editor geared towards writing a novel within time constraints
Price: £2.99 / $4.99
Works with: iPad
Novel in 30 could equally be called in Novel in 365, if you're a slow typist. Although it's geared up to achieving NaNoWriMo's target of 50,000 words in 30 days, you can extend your deadline to as long as a year, and your word count to 300,000. Whichever metrics you choose, it'll average your word count over each day so you know how much you still have to write.
As you start writing, Novel in 30 will tell you how many words you need to write each day, how many you've knocked out so far and whether or not you're going to hit your target. It's extremely motivating.
At the top of the screen there's a series of sheets, each of which shows how many words you wrote that day, while below it, a running word count tallies your overall input. You can only write a single novel at once and there's a built-in backup feature that uploads your novel to Dropbox. You can only change the font - a good thing; it means there's less to distract you.
5. Byword

Distraction-free writing with the added benefits of Markdown syntax
Price: £1.99 / $2.99
Works with: iPhone, iPod touch, iPad
Byword is a simple, clean text editor that, crucially, shows count words in selections - not just in the complete document, as is currently the case for rival iA Writer.
Its virtues go beyond that, though. It's interface is relaxing; it's entirely black and grey on white, and you can choose from four typefaces. The regular keyboard is supplemented by a single-deck toolbar that you can swipe to switch between word count, punctuation and embedding tools, the latter of which let you add a web link, image or list.
The second and third toolbars also include a set of four cursor keys. The clever thing about the embedding tools is that they each invoke Markdown syntax. Markdown uses plain-text characters to denote formatting. In the working document they remain unobtrusive, but once you export it to HTML or email it as rich text, it's converted to complex formatting.
6. MindNode

Plotting your novel and its intricate internal connections visually
Price: £6.99 / $9.99
Works with: iPhone, iPod touch, iPad
MindNode is a piece of software geared around making mind-maps. It's often easier to work your way through a sticky plot point using mind maps than lists and bullets. Mind maps are organised brain dumps: a way for you to get all of your thoughts, concepts and possible outcomes onto the page in a logical, trickle-out manner.
So, if one branch concerns your hero uncovering a murder, the twigs that come off it might deal with the implications, how it affects the relatives, who was the culprit and how they might eventually reveal themselves.
Supplementary branches would deal with other important concepts, such as morality and discrimination, or could handle the development of supporting characters. Literally anything and everything that relates to your story can be plotted out.
The major benefit of doing this on screen rather than paper is that you can drag your various branches around the canvas, and switch from an overview to a more detailed aspect.
7. Lists for Writers

A miscellany of useful facts, names, places and tid-bits for any writer
Price: £1.49 / $1.99
Works with: iPhone, iPod touch, iPad
Lists for Writers is more than a random bundle of lists. Organised into logical sections such as words, settings, plot points, personalities and characters, it's a quick-fix inspiration unblocker.
The shortest way to come up with a character name used to be a quick riffle through the phone book, but here you have extensive lists of male and female first and last names, occupations, and obsessions. You can pick out a phobia or character trait from the alphabetical lists, with each one defined so you know whether it fits your hero or villain's personality.
There's a rhyming dictionary for poets, and lists of US and world cities, landforms and weather traits. Lists for Writers is a simple way to quickly resolve a sticky plot point in the planning stages, and could be used to sketch out transient characters during the writing process too, allowing you to keep the words flowing without a potentially distracting internet venture.
8. Writing App
Plan and write all in one app for anything from a short story to novel
Price: £1.99 / $2.99
Works with: iPad
On the one hand you have a plain text writing environment that lets you get on with laying down your story without getting tied up in formatting options and settings, on the other, you have an integrated planning tool like A Novel Idea and Contour.
Writing App doesn't give you as much guidance as Contour, but it does provide plenty of structured space for you to flesh out your characters and locations as you go along. The key to creating believable characters is knowing them as well as you do your family, so it encourages you to fill in as much as you can about their occupation, strengths, weaknesses, personality and even hobbies.
To get a clearer picture of each one you can specify their age, eye colour, hair style and height, and then start to think about the world they live in by moving on to adding locations, and the things they use in the items tab.
9. Index Card
A modern take on an ages-old method for planning complex storylines
Price: £2.99 / $4.99
Works with: iPad
Sketch out scenes with Index Card and quickly re-order your story by rearranging them on your desk or pinboard; it's a time-tested method that's recreated here to great effect.
In much the same way you'd shuffle your cards in real life, here you can drag them to new locations on a cork board and their neighbours will shift about to accommodate them, which makes it easy to plan alternative story paths. Each card can be a character profile, location description or any other aspect you choose, but using them to write a synopsis of each scene means you can then drag them into chapter- or arc-based stacks.
Card projects can be exported as plain or rich text files, copied to Dropbox or printed, making Index Card a great app for planning your novel on a commute, or in downtime that you can't otherwise use for writing. There's also an iPhone version.
10. Kobo
A less fussy, more fun alternative to the ubiquitous iBooks
Price: Free
Works with: iPhone, iPod touch, iPad
After writing itself, the second best way to learn how to write is to read. There are plenty of reading apps, including iBooks, but Kobo does the most to make reading fun. We prefer its brighter, less fussy interface, and we love the Reading Life stats that present your progress through each book in the style of a newspaper infographic.
You even get awards for reading more, and it's not long before you're hooked, competing with yourself to get to the next milestone.
As with Kindle and the iBookstore there are plenty of free classics to download, free samples and most books are significantly cheaper than the paper-based versions. The only downside is that you can't buy books directly through the Kobo application.
It's easily worked around, though; buy from Kobo's store through your browser and refresh the app's shelves by pulling them down, and your new purchases appear.


 http://rss.feedsportal.com/c/669/f/9809/s/27ec3bbb/l/0L0Stechradar0N0Cnews0Csoftware0Capplications0C10A0Ebest0Eios0Ewriting0Eapps0Efor0Ewould0Ebe0Eauthors0Eeverywhere0E11266340Dsrc0Frss0Gattr0Fall/story01.htm
http://rss.feedsportal.com/c/669/f/9809/s/27ec3bbb/l/0L0Stechradar0N0Cnews0Csoftware0Capplications0C10A0Ebest0Eios0Ewriting0Eapps0Efor0Ewould0Ebe0Eauthors0Eeverywhere0E11266340Dsrc0Frss0Gattr0Fall/story01.htmSent with Reeder










 You can tweak images within the print sheet
You can tweak images within the print sheet Convert your files to a universally readable form with the 'Print to PDF' feature.
Convert your files to a universally readable form with the 'Print to PDF' feature.