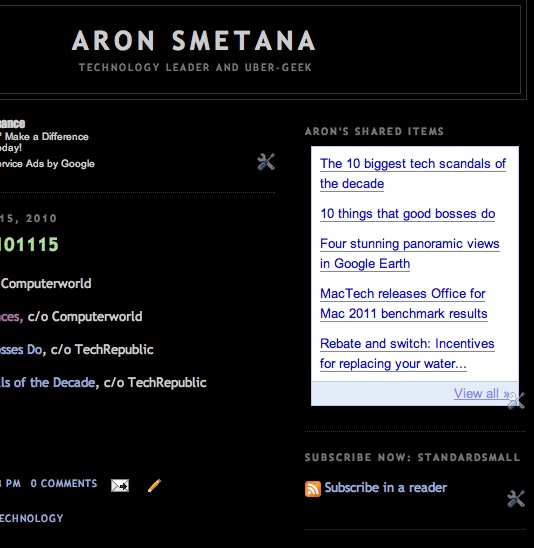Leave it to TechRadar for yet another batch of useful nuggets....
Tutorial: 98 Snow Leopard tips, tricks and tweaks: "
With version 10.6, OS X has got to the point where it has so many great features that it's almost impossible to know all of them.
Steve Jobs loves to show off the latest OS X bells and whistles during his keynotes whenever a new version is released, but even he doesn't have time to share the more subtle tips and tricks.
OS X 10.6, also known as Snow Leopard, is chock-full of secrets and shortcuts that you're expected to discover by yourself. Fortunately you don't have to pick your way through the OS hunting for techie tidbits because we've gathered up 99 of the best of them for you here.
Whether you're after tips to make your backups easier, ways of working smarter in Finder or saving time when using the internet, they're all here for you over the next few pages. Each set of tips is divided into sections, so you can find the type of shortcut you're after. You'll also find an icon next to each tip for quick reference.
We're willing to bet that even the most seasoned Mac user won't have used half of these cunning techniques on their machine. With this huge selection of tips at your disposal, prepare to speed up the way you work on your Mac forever.
1. Extra menu bar info
Common items on your menu bar such as Bluetooth, AirPort and MobileMe Sync can be quickly checked on with a simple click to view a dropdown menu full of options.

If you want a little more detail from these menus, hold down the Option key while clicking for an advanced view.
MobileMe Sync will show you the status of each sync, which includes Mail, Contacts and Calendars; AirPort will give details of your current connection, as will Bluetooth, and you can set your audio inputs from the volume control.
2. Add any folder as a Stack
Stacks are a really handy way to access files and folders from your Dock, but did you know that you're not limited to just Downloads and Documents? Try dragging any folder to the same position on your Dock and it will automatically be turned into a Stack.

Why not try dragging your Applications folder to your Dock and using it as a handy way to access all of your applications – it's much faster then using the Finder.
If you want to remove a Stack from your Dock, simply drag it off and watch it disappear in a puff of smoke.
3. Built-in screen grabs
Capturing an image of your screen can be important for many reasons, whether you need to snap an error message for tech support, record a receipt page on the web or simply save an image.
You could use Grab in your Applications/Utilities folder, but why not just hit Shift+Command+3 for a fullscreen grab and Shift+Command+4 to select an area of the screen to grab. If you hit Shift+Command+4 and then [Space] you can grab a single window too.
Grabs taken this way will be stored on the Desktop, so keep your eyes peeled for them.
4. App switching with Exposé
Exposé offers a handy way to see all of the windows you currently have open, whether you're using Active Screen Corners or one of the keyboard commands.

When using Exposé you can also switch between individual apps by pressing the Tab key. Each time you press Tab the view switches to open windows of a particular open application, enabling you to quickly find the window you need and access the application.
5. Stationery Pad
Do you have a document that you use as a template on a regular basis? If so, why not select it and hit Command+I or choose Get Info from the File menu. Under the General section of the Get Info screen, click the Stationery Pad option to create a copy of the file every time it's launched.

You work on the copied version so you never overwrite your original. This tip is ideal when used with text documents and can make it easier to send the same letter to a group of people.
6. Customising Dock items
Apple includes a number of applications on your Dock by default but you probably won't use all of them that often. If you would rather limit the number of items on your Dock, simply drag apps away from it to remove them.
The reverse is also true: simply drag an application onto the Dock, making sure it's between two apps, and it will happily sit there waiting for you to launch it. You can also click and drag apps to new locations on the Dock.
7. Open With…
Files on your Mac launch their default application every time you open them, such as Text Edit for TXT files. But you can change this behaviour for particular documents if you wish.
Choose a file and select Get Info from the File menu then use the Open With… drop-down menu to pick the app you want the file to open in. Here you could tell a TXT file to open in Microsoft Word rather than Text Edit if you wanted.
8. Recover ignored software updates
Sometimes the Mac's Software Update utility pops up when you don't have time to look at it. While there are some essential updates required when the app appears, it's easy to click Ignore and forget about it.
If you do this, then realise you needed the update, open Terminal from the Applications folder and type softwareupdate > reset-ignored to recover it.
9. Spotlight reveal
Searching for files in Spotlight is a handy way to access the documents you need in a flash, but it opens them by default. If you don't want to open the file hold the Command key and click on it to reveal it in the Finder.
10. Force magnify Dock
If you have Dock magnification turned off but fancy using it every now and again, hold down Ctrl and Shift while you move the cursor across it for some ad-hoc magnification.
11. Icon size slider
Try using the little slider found at the lower right corner of Finder windows in icon view. Dragging it to the right will increase the size of the icons within it, which is ideal for browsing images.
12. Resize the Dock
The quickest way to adjust the Dock's size is to click and hold your cursor on the bars between Stacks and your apps. Move the mouse up or down.
13. Show Item Info
Keep an update of your disk space on the Desktop. Right-click your Macintosh HD on the Desktop, click Show View Options and turn on Show Item Info.
14. Add an icon to Finder windows
Is there an app, file or folder you use regularly? If you want it within easy reach at all times, why not drag it onto a Finder window next to the search box so you can launch it from there?
15. Clean up Desktop icons with a click
If your Desktop begins to look a little cluttered and messy, simply right-click or Ctrl+click on it and select the Clean Up option from the menu that appears. Your icons will now move to nice orderly positions in the blink of an eye.
16. Quick Alias Access
Take some of the hassle out of connecting to a shared computer, server or folder by Ctrl-clicking it and creating an alias. Now move this alias to your Desktop or Dock and connect to it with a quick double-click.
17. Quick Look Magnify
When you're viewing an image in Quick Look you can turn your cursor into a magnifying glass by holding down the Option key. Click the image to zoom in and hold down Shift and Option when clicking to zoom out.
18. Activate fullscreen Quick Look mode
Rather than pressing [Space] to invoke Quick Look when you have a file selected, use Option+[Space] to open it in fullscreen mode. It's perfect for viewing a whole photo; Option-click on an image to zoom in, and Shift+Option-click to zoom out.
19. Custom sounds
There are only a handful of Mac OS X system alert sounds available to you by default, but there's nothing to stop you from adding your own. Start by finding a short AIFF file or create one in GarageBand.

The next step thing to do is locate the folder MacintoshHD/System/Library/Sounds and drop the file in there. If all goes to plan and the file you have chosen is compatible, it will be available from the Sound Effects tab under the Sound System Preferences pane for you to use as a system alert. There are also plenty of files to download from the web for this purpose.
20. Time Machine exclusions
If Time Machine is using a lot of space or taking a lot of time to back up your computer, consider excluding larger files, such as movies from those you want to save.
Say, for example, you own the DVD of a movie on your Mac; you already have a backup essentially, so there's no need to keep copies of it using Time Machine.
Head to the Time Machine System Preferences pane and tell it which files to ignore by clicking on the Options button and selecting files.
21. Keyboard Viewer
From the Keyboard System Preferences pane, you can choose to show the Keyboard and Character Viewer in the menu bar. Once turned on, a small keyboard icon appears on the menu bar from which you can launch the keyboard viewer. So why would you want to do this?

Quite simply, this display is extremely useful when you need to use a particular character but can't quite remember the combination required.
Holding down one or more modifier keys such as Option, Ctrl and Command shows the symbols invoked on each virtual keyboard key so you can select the right one. You may find it saves you a lot of time indeed.
22. DVD or CD Sharing
Did you know you can make use of the optical drive in your Mac from another computer? This is ideal for those using a MacBook Air or if you need to access a disk across multiple computers.
From the Sharing System Preferences pane you can turn on DVD or CD Sharing, which will show a copy of the inserted disc to all connected Macs.
Macs on your network can then make use of the disc as if it were in their disc drive. For more protracted, intensive use however, we would recommend using an Ethernet connection rather than Wi-Fi for disc sharing.
23. Assign apps to Spaces
Once you get into the groove using Spaces it can prove to be a great time-saver and, if you're used to moving a particular application to a designated space, why not make sure it always opens in that space?
From the Exposé & Spaces System Preferences pane you can assign an application to a particular space and it will appear here until you make a change, even after you have quit the application. Setting a space for web browsing and email is just one use for this technique. There are many more, depending on your usage.
24. System scheduling
It's easy enough to just leave your Mac and let it go to sleep after a certain period of time, but in the name of energy saving, you might want to consider telling your Mac to take a break and turn off at a particular time every day.
This can easily be done by clicking Schedule under the Energy Saver System Preferences pane, where you can set a specific time for your computer to boot up as well. Give your Mac a rest when you do to keep things flowing coolly and smoothly.
25. AirPort status
If you connect to a Wi-Fi network, it can be frustrating to keep jumping back and forth to the network settings to change base station or find out why you've lost your connection.
By setting AirPort status to appear in the menu bar from the Network System Preferences pane you can check if your Wi-Fi is connected, see the strength of the signal and join new networks from your desktop. You also have the option to turn AirPort off and on from the menu bar.
26. Keyboard shortcuts
There are hundreds of keyboard shortcuts in Mac OS X and that's not even including the apps you run on a day-to-day basis. Get the lowdown on useful key combinations and set some new ones by heading to System Preferences and moving to the Keyboard Shortcuts tab under the Keyboard pane.

From here you can view and switch on shortcuts for a range of utilities and Mac OS X settings, including Screen Shots, Spotlight, Dashboard and Dock and Display settings.
27. Navigate Spaces
Rather than use the menu bar to switch between Spaces, set a keyboard shortcut in System Preferences so you can switch Spaces using the arrow keys combined with Option, Ctrl or Command.
28. Lock Screensaver
For some added security you can set a password for your screensaver that's applied each time it starts. Use Security in System Preferences to set this up.
29. RSS Visualizer screensaver
If you like the Word of the Day screensaver, how about an RSS feed version? Enter an RSS feed, from a blog to a Twitter account, into the RSS visualizer screensaver and enjoy.
30. CDs & DVDs
Tell your Mac what it should do when you insert a CD, DVD or picture CD using the CD & DVDs section in System Preferences. Setting Front Row to launch when a DVD is inserted can be useful.
31. Timed Desktop background
Liven up your Desktop background from the Desktop & Screensaver System Preferences pane by setting it to change over time.
32. Function key switch
If you're sick of accidentally turning your Mac's volume down when you're trying to use ⁄ to Exposé all windows, head to the Keyboard System Preferences pane and set your F keys to standard functions.
33. Mouse controls
Make the most of your Mighty or Magic Mouse by setting new controls for it from the Mouse System Preferences pane. You can apply a right-click or use momentum scrolling in order to quickly move up and down pages.
34. Analog Clock
Add a more retro feel to your timekeeping by choosing the Analog Clock option from the Date & Time System Preferences pane, which shows a clock face rather than a digital reading in the menu bar.
35. Wake for network
If you access files from another Mac on your network, you can avoid access problems if one of them goes to sleep simply by selecting Wake for network access from the Energy Saver pane in System Preferences.
36. More Recent Items
If you frequently use the Recent Items list – accessible from the Apple menu – to launch apps and open files, you can increase the number of items shown by changing the number in the Number of Recent Items option from within the Appearance System Preferences pane.
37. The way to wipe a thumb drive
If you've ever encountered a thumb drive that has stopped working or even fails to mount, you can likely fix it by reformatting it using Disk Utility.

Plug in the drive and then launch Disk Utility from the Applications folder. It should still appear in the list of devices on the left of the screen so you can select it and then use the Erase tab to perform a quick wipe, and pick a formatting type to fix things up.
Once this process is complete, give the drive a try – it should work properly again.
38. Stickies
Let's face it, Stickies are nothing new; in fact, they've been a part of the Mac operating system for years and haven't really changed a great deal in that time.
If you've not tried them out, they're like a Desktop version of the Dashboard sticky note widget and provide you with a handy way to make notes or store snippets of information and reminders.
However, you can make them more useful by turning them translucent and setting them to float above all other windows from the Note menu – that way you never lose them.
You can access the Stickies app from the Applications folder. Check the menu bar for these options. There's no limit to the amount of Stickies you can have on your Desktop, so why not go crazy!
39. Record video in QuickTime
QuickTime X offers a few unique content creation features that are astoundingly easy to use. The first is audio recording, which will record any audio coming from your Mac's built-in microphone or connected device. Video recording works in the same way, making use of the built-in iSight camera.
Finally, you can also record your screen as a movie to show others how to perform a particular process. All you need to do is head to the QuickTime File menu, where you can access these features and select your input devices using the drop-down menu.
40. Drag text onto Dock icons
When you're viewing a website or text document – or even writing one – you can select a block of text and drag it out of your chosen application. If you drop this block onto the Desktop it will automatically create either a text or image clipping.

What's more, though, you can drag these snippets onto application icons in the Dock to initiate specific actions. Dropping a block of text onto the Safari icon, for example, will search that text with Google. And dropping a block of text onto the Mail icon will add the text to a new message. Give it a go!
41. Share and trim your movies in QuickTime
QuickTime may have lost a few features when it became QuickTime X but it did gain a few tricks as well. One such bonus is the ability to export any movie that QuickTime can play to a format that plays nicely with iPhones, iPods and iPads.

Click the share button to the right of the QuickTime playback controls and select a destination for your movie from iTunes, MobileMe or YouTube. You can also choose to trim your movie within QuickTime using an iMovie-esque scrubber system.
From the application's Edit menu, choose Trim and the heads-up display will appear at the bottom of the video window, as well as a thumbnail strip. Drag to select any portions to cut.
42. Sync Google And Yahoo! calendars
iCal now supports syncing of Google and Yahoo! calendars and it's easier than you might think to set up.
Start by heading to the iCal Preferences screen and then click on the Accounts tab. From here, click on the + button at the bottom of the screen and select your chosen account from the Account type dropdown menu.
Now all you need to do is enter your email address and password into the fields provided, and you're off and running with your new calendar events merged with your existing iCal dates.
43. Paste and match style
Don't you just hate it when you paste some text from another document into an email or text file and it brings its formatting with it? Fortunately, there's a simple workaround for most Mac applications that support text input, which will prevent this messy pasting problem from occurring.
Instead of using Command+V to simply paste your copied text, use Shift+Option+Command+V to paste the text and match it to the formatting of your document. This is an especially handy tip when you want to paste some text from the web straight into an email message.
44. Save as PDF
If you can print a document in Mac OS X then you can convert it into a PDF too. Next time you go to print a file from Word or any other application, click on the PDF button at the bottom left of the print screen.

From here you can select where you want your document saved to, choose a new title, input author information as well as a subject and keywords. You can even apply security settings if the document is of a sensitive nature.
45. Minimize windows into application icon
Minimising lots of windows can clutter your Dock. Turn on Minimize windows into application icon in the Dock's System Preferences pane.
46. Screen Zoom
Combine a keyboard button with mouse scrolling to zoom in and out of your Mac's screen. Set it up from the Universal Access System Preferences pane under the Seeing tab.
47. Auto time zones
Automatically set the time based on your current location – turn on the feature found in the Time Zone section of the Date & Time System Preferences pane and turn AirPort on.
48. Quick iCal Events
Rather than exporting iCal events or adding people to them within the app, drag an event from iCal to the Desktop. From here you can share the file via any method.
49. Startup app launch
Under the Accounts System Preferences screen you can set applications to launch when your Mac starts up, using the Login Items tab.
50. Change cursor size
Sometimes the Mac's typing cursor is a little hard to spot on the screen, but this can be easily fixed. From the Universal Access System Preferences pane under the Mouse tab, you can increase its size using a slider.
51. Quick screen dim
If you ever need to completely hide your screen – you're watching YouTube videos when the boss walks in and you should be working, for example – simply hit Shift+Ctrl+Eject to reduce the screen brightness to zero.
52. Application switcher
You can quickly jump between open applications using the application switcher, which is invoked by pressing Command+Tab. Simply add Shift to the latter combination to move backward through your open apps.
53. Put Back Trash
If you move a file or folder to the Trash and later realise you need it to be returned to its original location, don't fret. You can simply right-click or Ctrl+click on the file within the Trash and choose the handy Put Back option.
54. Show app from Dock
There is a way to quickly access all open windows for a particular application in Snow Leopard. All you need do is click and hold the application's icon in the Dock. From here you can also quit and hide the app, among other more app-specific options.
55. Find a lost password
If you have noticed pop-ups that mention storing passwords in your keychain but don't really know what they mean, take a moment to get acquainted to Keychain Access in your Utilities folder.

This is where Mac OS X stores all of your login passwords and more, and you can find a password you've forgotten from within Keychain Access too. Simply click on a keychain type from the pane on the left and then click on Passwords.
Next, find the site or service you are logging into from the list, double-click it and then select the Show Password option.
56. Make the most of your remote
The Apple remote (both the old model, shown below, and the newer version), which used to come with desktop Macs and is now available separately, has some cunning tricks beyond simply controlling Front Row.

Even when Front Row isn't running, you can control your Mac's volume, play/pause movies in QuickTime (though not, by default, when using VLC player) and skip tracks in iTunes with the tiny controller.
And for those of you who can't be bothered to get up to put your Mac to sleep, you can hold down the play/pause button to do the job from across the room. Now that's what we call convenience!
57. Remote install Mac OS X
As the name implies, this clever application enables you to install Mac OS X onto another Mac over AirPort or Ethernet. This is ideal for MacBook Air users who don't have a drive to put the install CD in or if you're just plain lazy.
Another bonus of Remote Install Mac OS X is that it can also be used to run Disk Utility and Apple Hardware Test on a remote Mac, so you don't have to keep moving between machines to perform a little tech support.
58. Quick Dictionary
We've actually got two tips in one for you here. Firstly, did you know you could bring up the Mac OS X Dictionary by clicking on a word in compatible apps and pressing Ctrl+Command+D to bring up a floating window?
From this shortcut or by using the Mac OS X Dictionary app directly, you can look up your chosen word in the regular Dictionary, Apple Dictionary, Thesaurus and even Wikipedia.
Simply click on the tabs along the top of the Dictionary interface to change the source.
59. Disk Utility
Sometimes things just go wrong with your Mac and Disk Utility is there when they do. Capable of erasing discs, formatting hard drives and creating partitions, Disk Utility also offers some handy tools for troubleshooting.

Run Repair and Verify processes on your Macintosh HD from within Disk Utility to find and fix any problems your Mac's main drive might have.
Disk Utility will also warn you if your hard drive needs replacing so you can quickly back up and get yourself an upgrade before the worst happens.
60. iSync
If, shock horror, your mobile phone isn't an iPhone, you can still sync your Address Book and iCal information to it from your Mac using iSync.

Connect your mobile phone via Bluetooth or USB and then run iSync to keep everything up to date. You will first need to check if your device is supported by iSync, information on which can be found via Apple's support pages online.
If you're a BlackBerry or Windows Mobile user, however, you'll likely be out of luck as far as syncing goes.
61. Use Dashboard widgets on the Desktop
Start by opening the Terminal application and try not to be scared by the frightening-looking command line interface. Now type defaults write com.apple. dashboard devmode YES followed by killall Dock and close the Terminal application.
Now, when you go to the Dashboard you can click and hold a widget and then hit your Dashboard shortcut key (normally F12) to leave the Dashboard with your widget in tow.
This should work for all your widgets and, when you don't want a widget on your Desktop anymore, hold Option and hover over it until an X appears. Click the X to close the widget.
62. Quick envelope printing
If you want to send snail mail to someone in your Address Book, the normal process would be to copy and paste their address and then import it into a word processor to print out an envelope.
Failing that, you might even write the envelope by hand. Your Mac doesn't want you performing such analogue tasks so it enables you to click on a contact in Address Book, choose Print from the File menu and a perfectly formatted envelope print is created.
You just need to remember to put the envelope in the printer. Not much to ask, is it?
63. Scientific Calculator
The default Calculator found in Mac OS X is a functional little tool but it has a more powerful side. If you choose Scientific or Programmer from the View menu, more advanced calculations can be made.
64. Migration Assistant
Don't worry about forgetting anything when moving files between an old and new Mac: make use of Migration Assistant. This often overlooked app enables you to move applications, settings, files and even entire user accounts between Macs.
65. Play movies from an external drive in Front Row
By default Front Row looks for movies in your Mac's Movies folder. If you want to keep your movies on an external drive, simply create an alias (Ctrl-click and select Make Alias) to your external HD movies and add them to your Movies folder.
66. Add new fonts
There are thousands if not millions of free fonts on the web that you could be using right now. All you need to do to make them available in all your applications is drag them into Font Book and activate them.
67. Annotate PDFs in Preview
Preview isn't just for looking at images – have your say when it comes to documents by clicking on the Annotate button and using the text box, arrows, shapes and other tools for your annotation needs.
68. Activity Monitor
Does your Mac seem a bit sluggish today? Fire up Activity Monitor to get the lowdown on which applications are using up your resources. You can even opt to kill these processes from within the app.
69. Make your Mac work for you
If you haven't tried it already, take a look at the many ways Automator can make your life easier by carrying out repetitive tasks for you. You tell it what to do, Automator does the work.
70. TextEdit suggested words
Next time you're struggling for the spelling of a word in TextEdit, start typing the first few letters and then hit the Esc key. A list of possible words will pop up for you to choose from.
71. Adjust colours in Preview
You're ready to share a photo with a friend and open it up in Preview only to find the image is a little washed out. No problem: head to the Tools menu and select Adjust Color to use the editing pane. You'll find options here similar to those in iPhoto.
72. Safari extensions
Safari 5.0.1 offers extensions that can enhance the functionality of the browser and add new features. You can find a list of available extensions at http://extensions.apple.com and, unlike many plugins, extensions can be installed with a single click.

There is a wide range of extensions available, including social networking and news add-ons. To uninstall an extension, head to Safari Preferences and choose uninstall from the Extensions tab.
73. Private browsing
Sometimes, when you're shopping for a surprise gift, for example, you might want some privacy online to prevent anyone viewing the pages you've visited or searches you have made. Safari offers this privacy in the form of Private Browsing, which can be turned on from the Safari menu.
When Private Browsing is turned on any information regarding sites you visit, as well as usernames and passwords, are not stored. Neither will any search fields you use remember your queries, so they won't pop up in future when anyone else uses the computer.
74. Redirect Mail
Rather than forwarding an email message to someone, you can also redirect it so it appears in exactly the same way you received it, with the same sender and content in place.

Simply select the message and then choose Redirect from the Message menu, or hit Shift+Option+E and then add your chosen recipient in the To field.
Now the email will appear to be from the original sender but will show the Resent-From field, which will include your own email address. Redirected messages in your inbox always show a distinguishing lightning bolt next to them.
75. Images in email signatures
From the Mail Preferences menu you can add signatures for all or a selection of your accounts. In the Signature field, you can include text and links that will appear at the bottom of all your email messages and you can include images too.
Simply drag your image into the Signature field to include it as part of your signature and then open a new Mail message to check that it looks okay. It's best to use small images, however, as the image size will be added to the overall size of your email.
76. Safari Open in Dashboard
If there's a section of a website that you visit frequently, why bother with the hassle of launching Safari and navigating to the page when you could just pop open your Dashboard and view the section there?
In order to add a Web Clip to your Dashboard, navigate to the page you want to add and then select Open In Dashboard from Safari's File menu. A small box will now appear that enables you to set the area you want to capture. From here you can simply click Add to send the clip to your Dashboard, where it will remain and update automatically.
77. Mail Rules
Along the lines of smart mailboxes but a little more detailed, Mail Rules are an often overlooked feature of Mail that enable you to organise and filter incoming mail and thereby keep your inbox less cluttered.
Using simple criteria, you can set emails from specific senders or those that contain specific content to automatically move to a new mailbox (including Junk Mail) or be highlighted in your inbox for easy identification.
To get started with this feature, open Mail Preferences and click Rules, then add one or more rules to begin organising your incoming messages. Rules can then be dragged up and down to alter their priority. Give it a try!
78. Reader mode in Safari
When you're reading articles online it can become distracting when adverts pop up or appear alongside the text. Using Reader mode in Safari 5 enables you to focus solely on the content without anything luring your eye from the page.

Compatible pages will show a Reader button in the address bar when you visit them, or you can hit Command+Shift+R. From this simplified view you can zoom, email a link or print the page.
We've found that Reader rarely appears on the front page of a site but will appear when you view individual posts.
79. Always open Safari web links in new tabs
Safari tabs are a handy way to avoid cluttering your Desktop with multiple browser windows. Clicking on a link in another application will often launch a whole new window, however, which goes against this tidiness.

In order to ensure Safari opens each new link in a new tab, head to the Safari Preference pane and click on the Tabs section.
From here you can select Always from the drop-down menu to open pages in tabs instead of windows. If you prefer not to use tabs you can turn them off entirely too, though, personally, we wouldn't!
80. Undo in Safari
If you're using the new Safari 5.0.1 you have access to a very handy trick that could save a lot of hassle. If you accidentally close a tab, don't worry – you can hit Command+Z to bring it back immediately.
81. Pin Top Sites
Using Safari's Top Sites feature offers an easy way to access pages you've recently visited. If there's a page you want to permanently appear, click the edit button and use the pin button to stick it to the Top Sites page.
82. Smart mailbox
The benefits of a smart mailbox are plenty. Create one using the plus button at the bottom left of the Mail interface and set conditions that will filter messages to the smart mailbox.
83. Mail notes
Need to remember an important piece of information? Jot it down into a Mail note and it will appear in your inbox as well as sync to your iPhone and iPad, if you have syncing set up.
84. Visual bookmarks
Flick through bookmarks and web history using Cover Flow. Simply click the Bookmark button at the top left of the Safari interface.
85. Mail stationary
Make your emails more entertaining by clicking the Show Stationary button when writing a new message. Now you can choose from a range of colourful options that link to your media libraries, to make your correspondence shine.
86. Mail threads
Back and forth email conversations can clutter an inbox, but there's a simple solution. By turning on threading from Mail's View menu, all messages in a conversation will be grouped into a collapsible thread to keep things tidy – such as Google Mail.
87. Drag tabs
If you have multiple tabs open in Safari you can quickly reorganise them by simply clicking and dragging them to a new position. If you drag a tab out of the Safari window it will automatically create a new window.
88. Bookmarks Bar
Rather than add a bookmark to the standard Safari Bookmarks folder, why not add it to the Bookmarks Bar so you can access it from the main Safari window with a single click.
89. View and save RSS
If you want to access the RSS feed for a page in Safari, simply click on the RSS button that appears on the right of the address bar. From here you can copy and paste the feed address to add it to other applications and services, such as Mail or NetNewsWire.
90. Single User Mode
Single User Mode bypasses a number of standard elements of Mac OS X and puts the user straight into the console where they can make changes using command line utilities. This mode is primarily used to fix problems that occur during startup or when a Mac fails to boot properly.
In order to launch Single User Mode, the Mac needs to be restarted and the Command and S keys held during startup as soon as the startup chime is heard. A wide range of useful Single User Mode commands can be found on Apple's support pages.
91. Hardware Test
For access to advanced troubleshooting tools if your Mac is exhibiting errors or not booting correctly, you can load the Apple Hardware Test from the install DVD that came with your Mac. With the disc in the drive, boot up your Mac and hold down the D key when you hear the startup chime.

The Apple Hardware Test enables you to scan your discs and drives as well as other components to detect any problems with your computer's hardware. This information can then be provided to tech support for advice on replacements and fixes.
92. Reset PRAM & NVRAM
The acronym-suited mouthfuls Parameter Random Access Memory and Non-volatile Random Access Memory refer to special stores of information for Mac OS X such as time-zone settings, startup volume, speaker volume, DVD region settings and more.
Resetting the NVRAM or PRAM can fix a number of Mac problems including startup issues. In order to reset the values, hold down Command+Option+P+R as soon as you hear the startup chime. If done correctly, your Mac will restart and you'll hear the chime again. Now the PRAM or NVRAM will have been reset and you can release the keys.
93. Safe Boot Mode
Safe Boot Mode is often the only way to boot into Mac OS X if the boot drive is encountering problems. This is normally exhibited by the startup hanging at the default grey screen, preventing OS X from booting.
By launching into Safe Boot Mode via holding down the Shift key during startup, your Mac forces a directory check of the startup volume and only launches the bare minimum of kernel extensions, fonts and startup items required, so as to avoid any that may be causing problems and allow for easier identification.
Of course, safe Boot Mode also enables you to make changes to prevent problems when booting your Mac in the future.
94. Eject CD
If you have a disc in your drive that is refusing to eject, restart your computer and hold down the mouse button as soon as you hear the startup chime. This should eject your disc while your Mac starts up.
95. Startup Manager
If you're having trouble with your hard drive and need to boot your Mac from a different drive or disc, hold down the Option key during startup to open the Startup Manager, which will enable you to select a different volume.
96. Start From Disc
To boot up your Mac from an install disc or other bootable CD or DVD, insert the disc and then hold down the C key while the computer starts up. Your Mac will then look for and boot from the disc.
97. Target Disc Mode
Holding T during startup will tell your Mac to mount its drive on the desktop of a host computer connected via FireWire cable. This can be used to copy files between Macs or for troubleshooting a disc fault.
98. Verbose Startup
Sometimes you may need to start your Mac in Verbose mode to show all system messages normally hidden during startup. Hold down Command+V at startup.

 "
"
(Via TechRadar: All latest feeds.)