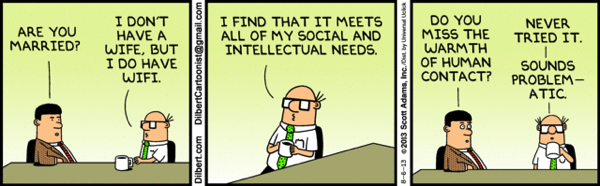Geek TechFive free Dropbox tools you're not using (but should be)
Dropbox is handy, but you can make it even easier to use with a wide range of products and services that work hand in hand with the cloud-based storage, syncing, and sharing service. Check out these five favorites for getting even more bang for your Dropbox buck.
DropItToMe
Dropbox lets you easily share files for other people to download, but it's harder for people to upload files to your account—unless you have the free service DropItToMe.
To use DropItToMe, you simply allow the service access to your Dropbox, and it creates a DropItToMe folder in your account. You then claim a username, which becomes part of the link that DropItToMe creates for you. I scored "Liane" as a username; with this link, anyone can send me files, which then appear in my DropItToMe folder in Dropbox.
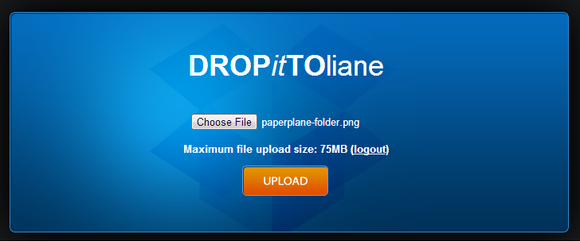 DropItToMe's interface is easy to understand, but also slick and attractive.
DropItToMe's interface is easy to understand, but also slick and attractive.I appreciate that DropItToMe provides an easy-to-remember URL rather than a random link. You also get to create a password, which is required for uploading content to your Dropbox account and provides a measure of security. (As with any password, share it carefully.)
DropItToMe also provides a convenient way to upload files to your own Dropbox account. You could use Dropbox's Web app when you're on a computer without Dropbox installed, but DropItToMe's upload link makes things simpler.
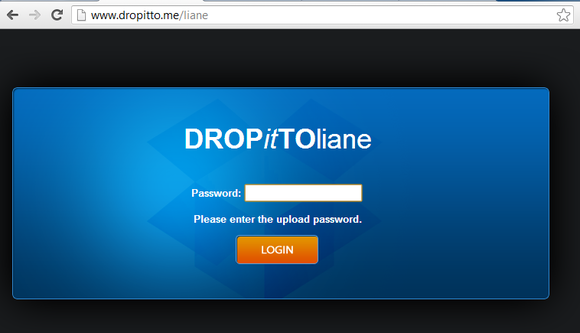 DropItToMe requires a password before a person can upload content to your account, which is a nice security feature.
DropItToMe requires a password before a person can upload content to your account, which is a nice security feature.Compared with Dropbox, DropItToMe lets you upload files with fewer clicks. It allows you to place them only in the DropItToMe folder that it has already created, though, and it limits you to files that are 75MB or smaller. But it offers a free, simple way to allow other people to share content with you without their having to sign up for Dropbox.
BoxCryptor
Dropbox's security pitfalls make some users hesitant to store any files there, especially sensitive documents such as tax returns or bank statements. Free service BoxCryptor automatically encrypts your files before they're uploaded to your Dropbox account. It also supports Box.net, Google Drive, and Microsoft SkyDrive.
Once you download and install the Windows client, BoxCryptor automatically adds a virtual drive to your computer. It finds your installed cloud-storage services and pulls those into the BoxCryptor folder. BoxCryptor uses AES-256 bit encryption to secure your files.
You can view all of your content in your BoxCryptor folder, but you can still use your original Dropbox folder, too. To encrypt a folder, you right-click it and select the Encrypt option. If you look at the file through Dropbox, it becomes unreadable. Through BoxCryptor, however, you get the original, unencrypted file.
 To encrypt a file, simply right-click it.
To encrypt a file, simply right-click it.You can choose to encrypt individual files or entire folders. Once a folder is encrypted, any new content is encrypted as it syncs to Dropbox. Using the BoxCryptor view, you can identify files and folders that are encrypted by their green labels. In the Dropbox view, you'll see a .bc extension added to the name of encrypted files.
BoxCryptor bills itself as "zero-knowledge" software, meaning it does not have access to any of your data. All the encryption happens on your computer, not on BoxCryptor's servers. This hands-off approach also means that the company does not have access to your password, so if you forget it, you can forget accessing your encrypted data, too. Make your password memorable.
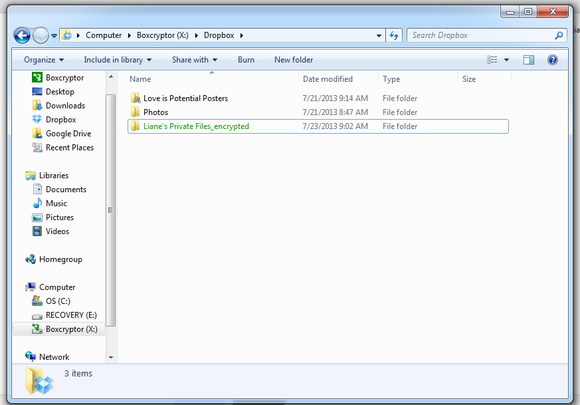 Files and folders that have been encrypted are marked with green text.
Files and folders that have been encrypted are marked with green text.BoxCryptor is free for personal use, which covers one cloud-storage service and includes access to the mobile (iOS and Android) apps. The $48-per-year Unlimited Personal account adds file-name encryption and access to unlimited cloud services. The $96-per-year Unlimited Business account adds the ability to create groups for sharing files and folders.
BoxCryptor strikes a nice balance between safety and convenience when it comes to securing Dropbox. It adds an extra level of security without the hassle of switching to an entirely different cloud-based service.
DropTunes
Dropbox is a great place for storing your digital music collection, but its music playback features are limited, to say the least. Sure, you can use Dropbox to access the song files stored on the service, but if you want to listen to the tunes, you need to download them to your device—defeating the purpose of storing them in the cloud in the first place.
Free Web app DropTunes serves as a streaming music player for the audio files in your Dropbox account. (A $1 iOS app takes its features mobile, too, but no Android version exists at the moment.) Simply point your browser to droptun.es, and give the Web app permission to access your Dropbox account. It automatically finds any audio files stored there and allows you to play them back without downloading them.
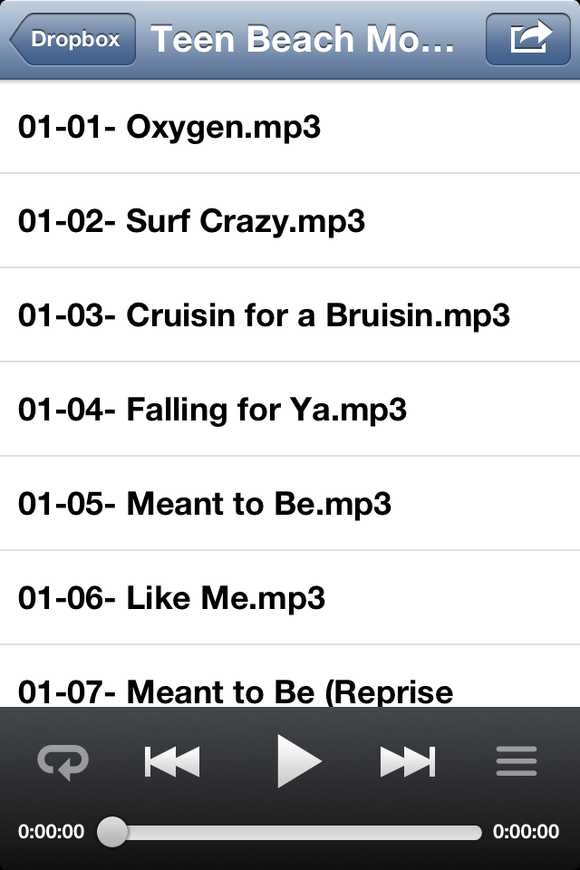 The $1 DropTunes iOS app is basic, but effective for streaming music.
The $1 DropTunes iOS app is basic, but effective for streaming music.DropTunes displays your Dropbox folders in a column on the left side of the screen. Click a folder there, and any audio files it contains will appear in the main window at the center of the Web app. DropTunes lacks advanced features (such as creating playlists, or scrambling the order of the songs you're listening to) but it works for basic music streaming.
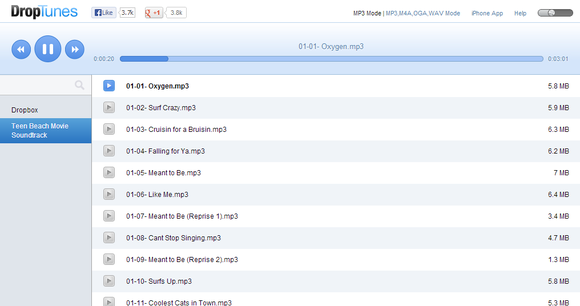 The interface is simple, and the Web app lacks truly advanced features, but DropTunes makes streaming music easy.
The interface is simple, and the Web app lacks truly advanced features, but DropTunes makes streaming music easy.IFTTT
Saving data to your Dropbox isn't difficult, but you can make almost anything you do on the Web even easier with the help of IFTTT, a handy free tool that creates links between Web services. IFTTT stands for "If This Then That," and the phrase perfectly describes what IFTTT does: When one thing happens on a service you use, IFTTT triggers an automatic reaction.
IFTTT lets you create "recipes" using channels, which consist of the Web services that are the building blocks of all that IFTTT can do. Channels include Facebook, Evernote, Email—and, of course, Dropbox. As of this writing, 68 channels are available on IFTTT. To create a recipe, you select the first channel and then the trigger (the "If This" part). Once you've chosen a channel, IFTTT displays applicable triggers. The trigger is the action that must occur for the result to happen. In the case of Dropbox, a trigger could be a file or photo arriving in your Dropbox.
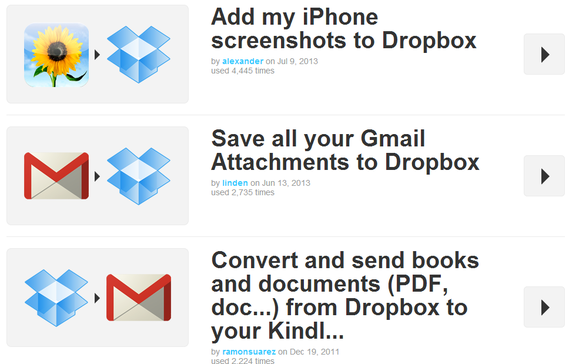 Not sure what you can do with IFTTT? The service offers community 'recipes' that you can adapt for yourself.
Not sure what you can do with IFTTT? The service offers community 'recipes' that you can adapt for yourself.After selecting the trigger, you choose the channel and the action (the "Then That" part)—what IFTTT will do when the trigger occurs. You can use IFTTT to automate much of the work you do in Dropbox, or ask it to notify you when actions occur. You could, for example, ask to receive a text message anytime a photo is saved in your Dropbox. Or you could automatically save all Gmail attachments to Dropbox, or save all of your Instagram snapshots to Dropbox.
The list goes on and on, but the end result is the same: You save time while getting things done. IFTTT is a complex but extremely powerful service that can make Dropbox a lot more flexible and useful. It does take some time to understand, though, and I recommend browsing the wide selection of public recipes that the service shares. They're very helpful for demonstrating just what IFTTT can do, and you can use any of them on your own account.
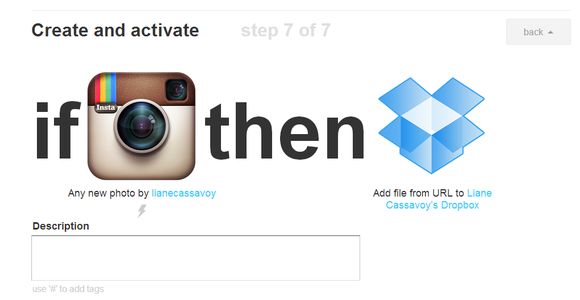 IFTTT can, for example, save any Instagram photos directly to your Dropbox.
IFTTT can, for example, save any Instagram photos directly to your Dropbox.Send to Dropbox
IFTTT offers plenty of options for adding content to your Dropbox automatically—enough options to overwhelm. If you're seeking a simpler way to send content directly to Dropbox, Send to Dropbox has you covered. This free service generates an email address, and any attachments sent to that address automatically get saved to Dropbox.
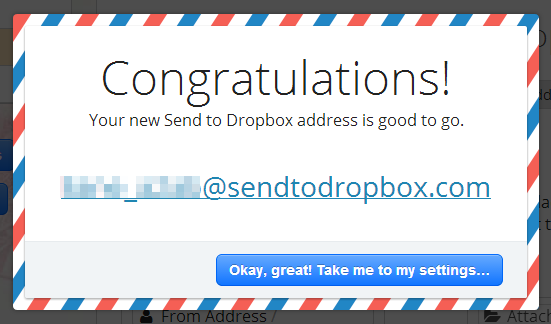 The free version of Send to Dropbox doesn't allow you to create a custom address.
The free version of Send to Dropbox doesn't allow you to create a custom address.Getting started with Send to Dropbox is a breeze: Just connect it to your Dropbox account, and it instantly generates an email address for you. Remembering it may be a challenge, though: My address contained a short, but random, string of numbers and letters.
Upgrading to the $29-per-year Pro account lets you customize your email address, which is a nice feature for business users—especially for sharing the address with colleagues. The Pro account also provides for multiple addresses and an email whitelist, so you can control who can send files to your Dropbox.
By default, Send to Dropbox saves your files to a new folder it creates in your Dropbox called "Apps/Attachments." You can change this name and add subfolders that contain the name of the sender and the subject line, if you prefer. However, you can't share this folder with other Dropbox users, as it is a special type of folder for Dropbox applications.
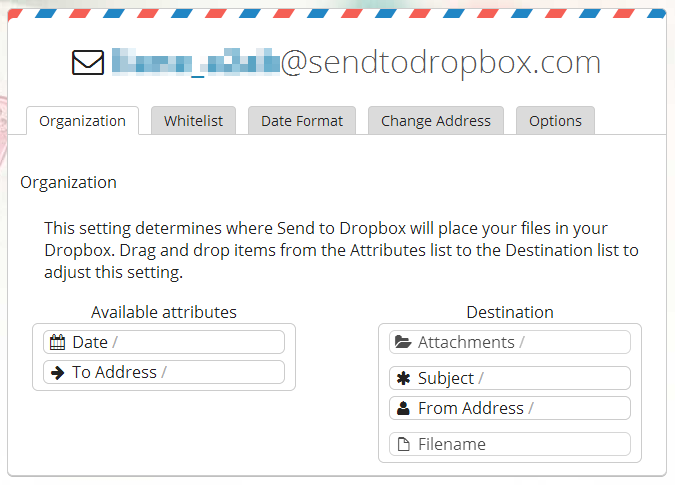 By default, Send to Dropbox saves files to a folder it creates, but you can create subfolders in there, if you'd like.
By default, Send to Dropbox saves files to a folder it creates, but you can create subfolders in there, if you'd like.In my tests, all of the attachments sent to my Send to Dropbox address appeared in Dropbox almost instantly and were organized in the folders I'd selected. If you're looking for a quick way to send files to Dropbox, Send to Dropbox can't be beat.
Adding up to a better Dropbox
Dropbox doesn't need much help. After all, it's already simple to use and incredibly convenient. But whether you're looking to access more files, add security, automate your tasks, or listen to music, there's a Dropbox app to make your life a little easier. And chances are, it's free.
http://www.pcworld.com/article/2046475/five-free-dropbox-tools-youre-not-using-but-should-be-.html#tk.rss_all
Sent with Reeder
Brief message sent from a handheld device.