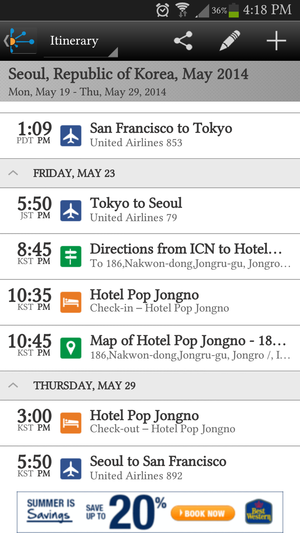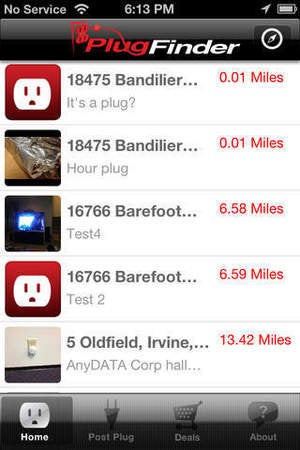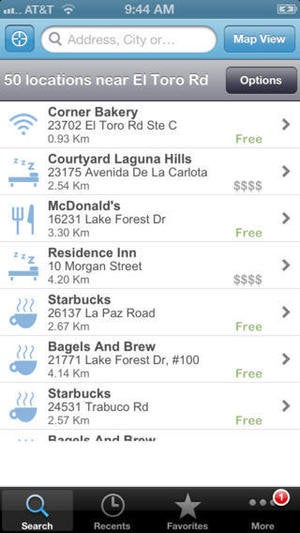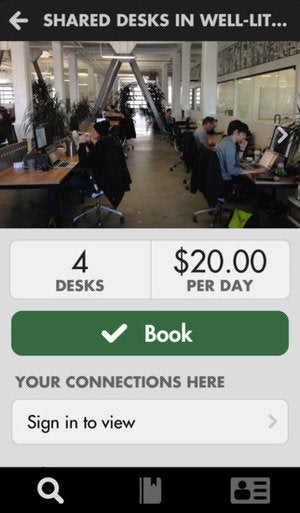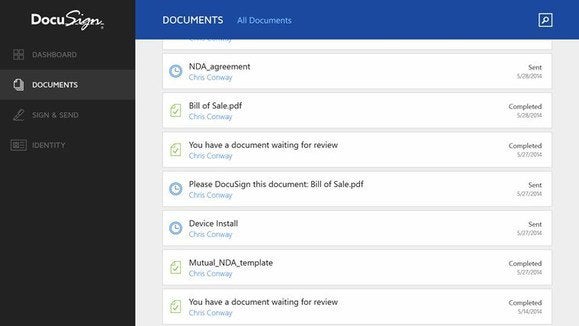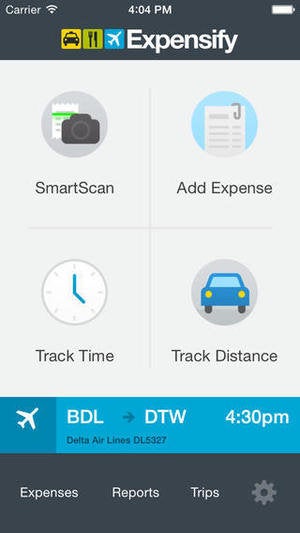TechRadar: All latest feeds Updated: Top 10 business apps for iPad

Intro and apps 1 - 3
The iPad has invaded our personal lives, but it also has a place in the business world. Whether you're a large company with employees who have access to iPads for work, or a small business running your entire enterprise from the device – the key to productivity is in the App Store. So, without further ado, here are our top 10 picks for the best business apps which you can get for your Apple slate.

1. SignNow
SignNow is a great free app for filling out and signing documents on your iPad. SignNow can handle more than just signatures, it also allows you to fill out forms and other PDF documents. Open up any PDF, Word, or RTF document on the app to add text, ticks, and signatures to a file. You can send the finalised document by email or to other apps like Dropbox or Google Dive for storage.
A great feature of this app is its ability to request signatures on a document from other people, allowing you to manage all your documents from one place – although you will have to unlock this feature with an in-app purchase. In fact several features are hidden behind in-app purchases, and at some point you will be encouraged to upgrade to a Pro account – but as long as you are a light user you won't encounter any problems not doing so.
Overall, SignNow provides a great user experience, which is boosted by the inclusion of syncing and storage for your documents via a free account. For a free app, this offering certainly boasts an impressive amount of functionality.
Price: Free (Upgrade to Pro for £17.49 per month)
Download from iTunes: https://itunes.apple.com/gb/app/signnow-sign-fill-pdf-word/id489262811?mt=8

2. Splashtop Business
The Splashtop Business app allows you to access your work computer from your iPad. Effectively, the app turns the iPad's screen into your computer screen which you can access from anywhere.
The clean interface is simple to use, and although the remapping of the keyboard and mouse is tricky at first, it soon becomes second nature. To allow this app to open, run, and edit files located on your computer, you will first need to download and install the Splashtop Download Streamer on your PC. Once downloaded there is a simple onetime setup, but after that, as long as both devices have a good internet connection, you'll have access whenever you need it.
Privacy concerns are reassured by the provided 256-bit SSL encryption the software boasts, making Splashtop a must-have app for businesses that rely on software which is not available for iPad, but need their data to be secure.
The business package from Splashtop is reasonably priced at $60 per user, per year (around £35 or AUD$63). Note that if you're only planning on personal use it is worth checking out Splashtop 2, which sports many of the main features for only £11.99 a year.
Price: Free (Requires £35 yearly subscription)
Download from iTunes: https://itunes.apple.com/gb/app/splashtop-business-remote/id650739354?mt=8

3. Telegram
Earlier this year when Facebook bought WhatsApp, companies and individuals fled the service, and as a result Telegram's encrypted messaging platform became a hit almost overnight. Telegram is a secure private messaging service which looks and feels almost identical to WhatsApp, down to the cartoon icons in the background of a conversation window.
On a more serious note, the security Telegram provides for messages is amazing. The option for cloud-based encrypted messaging is standard, but for even more secure communication you can initialise a new Secret Chat in which messages are encrypted end-to-end. Messages in a Secret Chat cannot be forwarded and can even be set to self-destruct from both devices after a set amount of time.
The app was initially only available for iPhone, but unofficial versions of Telegram have been made available for iPad, Mac, Windows and Google Chrome – a truly multi-platform solution. The developer of the iPad creation admits the app is a work in progress, but at least there is an option available for iPad.
Price: Free
Download from iTunes: https://itunes.apple.com/gb/app/telegram-for-ipad-unofficial/id861876884?mt=8
Apps 4-6

4. LinkedIn
LinkedIn in a well-known business social network, aimed at keeping you connected with family, friends and colleagues in a career-focused setting. The platform provides you with the ability to create an online CV, and relies on other members endorsing your skills – creating a socially verified page that can be shared with potential business partners. The same applies for businesses; they can add themselves to the site and create new business links, follow industry leaders, join groups and increase exposure.
The site works on the principle of six-degrees of separation. Once you have built up a foundation of known connections, you should be able to find the person or business you need by passing through your contacts' connections. This also makes the service perfect for finding potential employees as you are able to see references from previous employers. Throw instant messaging into the mix and you quickly realise how powerful a business tool LinkedIn really is
Price: Free
Download from iTunes: https://itunes.apple.com/gb/app/linkedin/id288429040?mt=8

5. Google Docs/Sheets
Google Drive is the tech giant's offering in the cloud storage market, and until recently the app supported the creation and editing of text and spreadsheet files. However, Google made the decision to split these two elements off into their own standalone apps – Google Docs and Google Sheet.
Dropbox is still my personal favourite cloud storage solution, but their app only lets you view the contents of certain file types, and lacks the ability to edit or create files. These two apps from Google can combine to provide you with a solution to managing and creating text or spreadsheet files – although note that the files you create can't be sent from the app, you can only invite people to co-author a document with you. This means that the recipient will have to sign up for Google Drive as well. On the plus side you can collaborate with colleagues on documents, and add comments.
Overall, Google provides a great solution for a quick synced document that is easily available on more devices than just your iPad, but lacks the features that more detailed projects will probably require.
Price: Free
Download from iTunes: https://itunes.apple.com/gb/app/google-docs/id842842640?mt=8

6. Pages/Numbers
Pages and Numbers are easily described as a paid upgrade to the previous recommendation Google Docs and Sheets. The additional cost provides a ton of extra features when creating and editing documents, along with more options in terms of how you can save and share the files.
The Pages and Numbers apps will let you share the file with other apps and can also save your document in a PDF format, which is extremely useful if you don't want the contents to be changed at a later date.
With excellent templates included on both apps to get you started, and great spreadsheet and text editing options, making professional looking documents has never been so easy on an iPad.
Price: £6.99 each (or free with iPad since September 2013)
Download from iTunes: https://itunes.apple.com/gb/app/pages/id361309726?mt=8
Apps 7-10

7. Puffin Web Browser
We have all been in a situation where a website won't load properly on the iPad – and it's more than likely because your iOS device does not support Flash. Most of the web has accommodated and provided mobile versions of their sites, but there are still situations where Flash is required, and that is where Puffin browser steps in. The browser connects to the internet via the company's servers, which process the web content before streaming it to your iPad.
Puffin has several features added to the browser, including theatre mode which will take video full screen, but its main selling point is the ability to deliver a site running Flash to your iPad. The app is not really designed to replace the main browser on your iPad, but when Safari on your iPad doesn't load a page, Puffin will more than likely save the day.
Price: £2.99
Download from iTunes: https://itunes.apple.com/gb/app/puffin-web-browser/id406239138?mt=8

8. Genius Scan – PDF Scanner
The app store is flooded with apps that scan in your physical documents using the iPad's camera, so they can be sent as images or PDFs to your contacts. The app that seems to float to the top and always find itself in the Top 10 of the business charts is Genius Scan.
With this little app on your iPad you are basically carrying around your own personal portable scanner. Take a picture of the item you would like to scan and use the Genius software to locate the corners of your document. The app then takes over and adjusts the image accordingly, taking care of any perspective issues you encountered whilst initially taking the photo.
The finished product is a colour scan of your page cropped to size, and this app is commendably easy to use. Genius Scan also caters for documents by grouping together scans with other pages of the same document to help keep things organised and tidy.
Price: Free (Upgrade to Genius Scan+ for £4.99)
Download from iTunes: https://itunes.apple.com/gb/app/genius-scan-pdf-scanner/id377672876?mt=8

9. Invoice2go for iPad
If you have a small business, creating invoices and estimates can be a time sapping chore. When you also take into account the additional filing required you will more than likely realise too much of your precious business time is being wasted on paperwork.
Invoice2go for iPad is a great solution for your business invoices, estimates, credit memos, purchase orders and more. Choose from over 20 templates to find a layout that suits your business, which can be personalised with your company's logo and branding.
The feature list is awesome, but a few of my favourites include the ability to add PayPal buttons to your invoices so customers can click and pay you instantly, and the ability to keep track of customer payments and know how much you're owed and make business decisions with over 10 built-in reports and charts.
Price: £10.49
Download from iTunes: https://itunes.apple.com/gb/app/invoice2go-for-ipad/id415577978?mt=8

10. Kashoo Accounting
Kashoo has provided an iPad app to complement its solid online accounting services. Kashoo enables businesses to keep track of all their income, outgoings and view Kashoo generated reports. Essentially, Kashoo provides you with the tools you need to do all the business basics from your iPad, from quickly entering expenses to creating professional looking invoices. Financial reporting is its real strong point, as it goes into some detail. Kashoo also gives you a really useful clean and simple overview of your accounts so your business can keep track of its finances.
To start with, Kashoo is free to download and the majority of features are free, but you will need to upgrade to a Pro account if you would like to remove the Kashoo branding from your invoices, or if you need offline access to your files, or require additional reports and templates.
Price: Free (Upgrade to Pro for £34.99)
Download from iTunes: https://itunes.apple.com/gb/app/kashoo-accounting/id442878143?mt=8
http://rss.feedsportal.com/c/669/f/9809/s/3d0425e2/sc/4/l/0L0Stechradar0N0Cus0Cnews0Ccomputing0Capple0Ctop0Eten0Eipad0Eapps0Efor0Ebusiness0E10A744120Dsrc0Frss0Gattr0Fall/story01.htm
Sent with Reeder
Brief message sent from a mobile device