TechRadar: All latest feeds Updated: Best iPad apps 2015: Download these essential apps now

The best iPad apps

If you've got yourself a shiny new iPad Air 2 or iPad mini 4, you'll want to start downloading the best iPad apps straight away. And if you already have an iPad Air or older iPad, you might want to update it with some new apps.
It's the apps that really set iOS apart from other platforms - there are more and higher quality apps available on the App Store for the iPad than any other tablet. So which ones are worth your cash? And which are the best free apps?
Luckily for you we've tested thousands of the best iPad apps so that you don't have to. So read on for our 60 best iPad apps - the definitive list of what applications you need to download for your iPad now.
If you are looking for games, then head over to Best iPad games - where we showcase the greatest games around for your iOS device. Or if you're rocking an iPhone 6S head over to our best iPhone appslist.
1. 1Password (Free)

Although Apple introduced iCloud Keychain in iOS 7, designed to securely store passwords and payment information, 1Password is a more powerful system. It can also hold identities, secure notes, network information and app licence details. Your stored data can then be accessed on more than just Apple's platforms. The core app is free, but you'll need to pay $14.99 to get access to all its features.
2. Madefire Comics & Motion Books (free)

The iPad has given new life to comics, providing the perfect digital home for them with its big, sharp, colourful screen and Madefire Comics makes the most of it by stocking motion comics. As the name suggests these include movement rather than just static panels and often feature music and sound effects too, bringing you into the story like never before. With big names and an ever growing library Madefire is essential for comic fans.
3. Air Video HD ($7.99)

Even the most expensive iPads in Apple's line-up don't have a massive amount of storage, and space is rapidly eaten up if you keep videos on the device. Air Video HD acts as an alternative: stream movies from a PC or Mac, auto-encoding on-the-fly as necessary. There's also full support for offline viewing, soft subtitles and AirPlay to an Apple TV.
4. Elevate (free)

We could all use a bit of brain training from time to time and Elevate is a great way to do it. It aims to improve your writing, reading, speaking, listening and maths skills through a variety of daily challenges, which keep your brain active and test you in entertaining ways. A beautiful interface makes it a joy to use and the core app is free, but extra features can be added with a subscription.
5. ABC iview (free)

ABC iview brings together the national broadcaster's best programming for on demand consumption. A pioneer in Australia's streaming services, iview offers hundreds of hours of viewing for Aussies of all ages, as well as live streaming of the 24 hour news channel and ABC1, plus custom shows created especially for the digital platform.
6. Byword ($9.99)

Word processing is something the iPad fares remarkably well at — if you have the right app. Byword is a no-nonsense distraction-free editor that just lets you get on with writing. There's Markdown support, helped along by a custom keyboard row, and also a live word/character count. For anyone publishing to the web, a single $7.99 IAP provides integration with the likes of WordPress and Tumblr.
7. Comic Life ($7.99)

Comic Life provides a creative way to tell a story or present some of your favourite photographs. The many templates provide a starting point and theme, and you can then import photos, add captions, and design special effects. Comics can be sent to friends in a variety of formats, or to your Mac or PC to carry on working in the desktop version of the app.
8. Day One ($7.99)

Journalling is one of those things that people always think will fall out of fashion, but it never quite does. Day One has plenty of advantages over a paper-based diary, though; wrapped up in a beautiful interface is the means to add images, weather data and music info, along with formatted text. Individual entries can be 'published' to share with people, and of course everything you create is fully searchable.
9. Coda ($14.99)

Panic's Coda is a hugely popular Mac app for coding websites, and the iPad app is no slouch either. Coda provides a touch-optimised means of editing files, which can either be done live on the remote server or by downloading them locally first. Syntax highlighting, clips and a built-in Terminal make this a great app for any web designer on the go.
10. DM1 ($10.99)

Drum machines are always a lot of fun, but many of those available for iOS are rather throwaway, their options exhausted within minutes. DM1 is pretty much the exact opposite, packed with a huge number of drum kits, a step sequencer, a song composer and a mixer. Inter-App audio, Audiobus and MIDI support also ensure what you create doesn't end up in a percussion-rich silo.
11. Dropbox (free)

Dropbox is a great service for syncing documents across multiple devices. The iPad client works like the iPhone one (hardly surprising, since this is a universal app), enabling you to preview many file types and store those marked as favourites locally.
12. eBay (free)

Use eBay for iPad and you'll never touch eBay in a web browser again. It's fast and efficient, beautifully showcasing important details and images in its main results view. Gallery images can often be displayed almost at a full-screen size, which is particularly useful on an iPad with a Retina display. Speedy sorting options are also available.
13. Evernote (free)

Like Dropbox, Evernote (a free online service for saving ideas – text documents, images and web clips – that you can then access from multiple devices) works the same way on the iPad as it does on the iPhone. It benefits from the iPad's larger screen, which enables you to see and navigate your stored snippets more easily, but it's handy knowing you'll be able to access all your notes on any other device, or any future device you might buy, like the iPhone 7.
14. Fantastical 2 ($14.99)

Apple's own Calendar app is fiddly and irritating, and so the existence of Fantastical is very welcome. In a single screen, you get a week view, a month calendar and a scrolling list of events. There's also support for reminders, and all data syncs with iCloud, making Fantastical compatible with Calendar (formerly iCal) for OS X. The best bit, though, is Fantastical's natural-language input, where you can type an event and watch it build as you add details, such as times and locations.
15. Flipboard (free)

Initially, Flipboard looked like a gimmick, trying desperately to make online content resemble a magazine. But now it can integrate Flickr and other networks, beautifully laying out their articles, Flipboard's muscled into the 'essential' category – and it's still free.
16. Airbnb (free)

Airbnb makes travel affordable and social, as rather than staying in a hotel you can stay in someone's house. Options range from crashing on someone's sofa to renting a private island, or if you have a spare room you could even rent your own space out. The iPad app is one of the best ways to browse it too, letting you search and book using an attractive image-heavy interface.
17. GarageBand ($7.99)

Apple's GarageBand turns your iPad into a recording studio. It includes a range of smart instruments, MIDI editing and song arrangement so you can make music anywhere. It's not free any more, but you get access to all of its instruments and sounds for one fairly low fee.
18. GoodReader ($7.99)

GoodReader is the iPad's best PDF reader. You can annotate documents, extract text, and now also rearrange, split and combine documents. The app previews various other files as well, can create and extract ZIP archives, and is capable of connecting to a wide range of online services. Alongside Dropbox, it makes a great surrogate Finder/Preview combination — a must-have for iPad power users.
19. iBooks (free)

Going head-to-head with Kindle, iBooks is a decent ebook reader, backed by the iBookstore. As you'd expect from Apple, the interface is polished and usable, with handy cross-device bookmark syncing, highlighting, and various display options. It's also a capable PDF reader, for your digital magazine collection.
20. IM+ (free)

Although the iPad enables a certain amount of basic multi-tasking, anyone who constantly juggles a number of instant messaging services will soon be tired of leaping between apps. IM+ is a good solution, enabling you to run a number of IM services in a single app, and there's also a built-in web browser for checking out links.
21. iMovie (free with new device or $7.99)

You're not going to make the next Hollywood hit on your iPad, but iMovie's more than capable of dealing with home movies. The interface resembles its desktop cousin and is easy to get to grips with. Clips can be browsed, arranged and cut, and you can then add titles, transitions and music. For the added professional touch, there are 'trailer templates' to base your movie on, rather than starting from scratch.
22. Kickstarter (free)

After a stint on the iPhone, Kickstarter has now arrived on Apple's slates and it's the perfect fit for it, giving you a big window into thousands of projects which you can back with a tap. Browse by categories and sub-categories, select how to sort projects or just search for a specific one. Just be careful. Last time we launched the app we emerged six hours later and hundreds of pounds poorer. We eagerly await delivery of our smart socks.
23. iStopMotion ($14.99)

There's something fascinating about animation, and iStopMotion is a powerful and usable app for unleashing your inner Aardman, enabling you to create frame-by-frame stories. There's also time-lapse functionality built-in, and the means to use the free iStopMotion Remote Camera with an iPhone on the same network.
24. iTunes U (free)

If you're still convinced the iPad is only a device for staring brain-dead at TV shows and not a practical tool for education, check out iTunes U. The app enables you to access many thousands of free lectures and courses taught by universities and colleges, thereby learning far more than what bizarre schemes current soap characters are hatching.
25. Journeys of Invention ($14.99)

Touch Press somewhat cornered the market in amazing iOS books with The Elements, but Journeys of Invention takes things a step further. In partnership with the Science Museum, it leads you through many of science's greatest discoveries, weaving them into a compelling mesh of stories. Many objects can be explored in detail, and some are more fully interactive, such as the Enigma machine, which you can use to share coded messages with friends.
26. Kindle (free)

Amazon's Kindle iPad app for reading myriad books available at the Kindle Store is a little workmanlike, and doesn't match the coherence of iBooks (you buy titles in Safari and 'sync' purchases via Kindle). However, Kindle's fine for reading, and you get options to optimise your experience (including the ability to kill the naff page-turn animation and amend the page background to a pleasant sepia tone).
27. Korg Gadget ($30.99)

Korg Gadget bills itself as the "ultimate mobile synth collection on your iPad" and it's hard to argue. You get 15 varied synths in all, ranging from drum machines through to ear-splitting electro monsters, and an intuitive piano roll for laying down notes. A scene/loop arranger enables you to craft entire compositions in the app, which can then be shared via the Soundcloud-powered GadgetCloud or sent to Dropbox. This is a more expensive app than most, but if you're a keen electronic-music-oriented songwriter with an iPad, it's hard to find a product that's better value.
28. Launch Center Pro ($7.99)

The idea behind Launch Center Pro is to take certain complex actions and turn them into tappable items — a kind of speed-dial for tasks such as adding items to Clear, opening a URL in 1Password, or opening a specific view in Google Maps. Although the list of supported apps isn't huge, it's full of popular productivity apps; and should you use any of them on a regular basis, Launch Center Pro will be a massive time-saver and is well worth the outlay.
29. Microsoft Word for iPad (free/subscription-based)

It was a very long time in coming, and there were fears Microsoft would make a half-hearted effort to get Word on to the iPad. In the end, we actually got a surprisingly powerful, touch-optimised, high-quality word processor and layout app. The subset of tools you get from the PC version is more than sufficient, and for free you can use the app as a viewer. For editing, you'll need an Office 365 subscription (from $12.99 monthly), and this will also give you access to Excel and Powerpoint, along with office apps on other platforms.
30. Movies by Flixster (free)

One for film buffs, Movies figures out where you are and tells you what's showing in your local cinemas – or you can pick a film and it'll tell you where and when it's on. The app is functionally identical on iPad and iPhone, but again the extra screen space improves the experience.
31. Notability ($9.99)

There are loads of note-taking apps for the iPad, but Notability hits that sweet spot of being usable and feature-rich. The basic notepad view is responsive, but also enables you to zoom and add fine details. Elsewhere, you can type, import documents, and record audio. Notes can be searched and, crucially, backed up to various cloud-based web services.
32. Numbers ($14.99)

We mention Microsoft's iPad efforts elsewhere, but if you don't fancy paying for a subscription and yet need some spreadsheet-editing joy on your iPad, Numbers is an excellent alternative. Specially optimised for Apple's tablet, Numbers makes great use of custom keyboards, smart zooming, and forms that enable you to rapidly enter data. Presentation app Keynote and page-layout app Pages are also worth a look.
33. Paper By FiftyThree (free)

There's a certain train of thought that apps shouldn't ape real-world items, but we dismiss such talk. They just shouldn't ape real-world items badly! Paper by FiftyThree gets this right, with beautiful sketchbooks in which you can scribble, then share across the web. Books and the pen tool are free, and other tools are available via In-App Purchase.
34. PCalc Lite (free)

PCalc Lite's existence means the lack of a built-in iPad calculator doesn't bother us (in fact, we'd love to replace the iPhone Calculator app with PCalc Lite as well). This app is usable and feature-rich – and if you end up wanting more, in-app purchases enable you to bolt on extras from the full PCalc.
35. PicFrame ($1.49)

PicFrame is a simple app, but one that's beautifully honed and a delight to use. You choose a template and then import photos, which can be zoomed or adjusted via filters. Additionally, captions can be overlaid and the frames tweaked until you have the perfect composition. Once you're done, your creation can be shared on social networks or via email, and saved to your camera.
36. Pocket (free)

Pocket and Instapaper have long battled it out for 'article scraper' king, but Pocket trumps its rival in appealing to iPad-owning cheapskates. Instapaper requires a purchase for iPad goodness, but Pocket is free. It's also very fast, offers tagging, includes a great original article/plain-text toggle, and has a vaguely Flipboard-like visual grid-based index.
37. Sequential (free)

We've elsewhere mentioned Comics, but Sequential has a slightly different take on the medium. It's an altogether more upmarket affair, aimed at graphic novels and collections of sequential art that are supposed to be taken seriously. Therefore, this isn't so much everything but the kitchen sink, but a repository for a carefully curated selection of some of the best comics ever created.
38. Autodesk SketchBook (free)

We tend to quickly shift children from finger-painting to using much finer tools, but the iPad shows there's plenty of power in your digits — if you're using the right app. Autodesk SketchBook provides all the tools you need for digital sketching, from basic doodles through to intricate and painterly masterpieces; and if you're wanting to share your technique, you can even time-lapse record to save drawing sessions to your camera roll. The core app is free, but it will cost you $5.99 to unlock the pro features.
39. Sky Guide ($4.49)

Augmented reality is still in its early days, but Sky Guide shows off the potential of merging the virtual with the real. Using your iPad, you can search the heavens in real-time, the app providing live details of constellations and satellites within your field of view. Away from the outdoors, Sky Guide doubles as a kind of reference book, offering further insight into distant stars, and the means to view the sky at different points in history.
40. Skype (free)

In theory, we should be cheerleading for FaceTime, what with it being built into iOS devices, but it's still an Apple-only system. Skype, however, is enjoyed by myriad users who haven't been bitten by the Apple bug, and it works very nicely on the iPad, including over 3G.
41. Skyscanner (free)

Skyscanner's website is pretty good, but the iPad app's another great example of how an app's focus can really help you speed through a task. You use the app to search over a thousand airlines, and it provides straightforward competitive journey lists and comparison graphs. If you're planning a flight, it's an indispensable download.
42. Snapseed (free)

Apple's Photos app has editing capabilities, but they're not terribly exciting — especially when compared to Snapseed. Here, you select from a number of effect types and proceed to pinch and swipe your way to a transformed image. It's a fun tool, but there's plenty of control for anyone determined to get their photos just so.
43. Soulver ($4.49)

Soulver is more or less the love child of a spreadsheet and the kind of calculations you do on the back of an envelope. You write figures in context, and Souvler extracts the maths bits and tots up totals; each line's results can be used as a token in subsequent lines, enabling live updating of complex calculations. Drafts can be saved, exported to HTML, and also synced via Dropbox or iCloud.
44. TED (free)

TED describes itself as "riveting talks by remarkable people, free to the world". The app pretty much does as you'd expect – you get quick access to dozens of inspiring videos. However, it goes the extra mile in enabling you to save any talk for offline viewing, and also for providing hints on what to watch next if you've enjoyed a particular talk.
45. Adobe Slate (free)

Need to make a newsletter, invitation, or report? Then you need Adobe Slate. The app lets you combine text and images into a visual story that flows like the best digital magazines. It's simple to use, letting you effortlessly create a professional story and it's easy to share too, giving you a link which allows your readers to open it on phones, tablets and computers.
46. Traktor DJ ($14.99)

Traktor DJ wisely dispenses with skeuomorphic representations of deck-spinning; instead of virtual vinyl on your iPad, you get waveforms, providing visual cues regarding what you're playing. The app is efficient and simple to use, enabling you to define cue points and loops, along with dropping in effects; helpfully, Traktor DJ also attempts to tempo-match songs from your iPad library. It's a very different approach to iPad DJing, but one that works wonderfully.
47. TuneIn Radio (free)

Output your iPad's audio to an amp or a set of portable speakers, fire up TuneIn Radio, select a station and you've a set-up to beat any DAB radio. Along with inevitable social sharing, the app also provides an alarm, AirPlay support, pause and rewind, and a 'shake to switch station' feature - handy if the current DJ's annoying and you feel the need to vent.
48. Wikipanion (free)

The Wikipedia website works fine in Safari for iPad, but dedicated apps make navigating the site simpler and faster. Wikipanion is an excellent free app, with a sleek iOS 7-style design, an efficient two-pane landscape view, and excellent bookmarking and history access.
49. Yahoo Weather (free)

With weather apps, you're frequently forced to choose between lashings of data or something that looks lovely. Yahoo Weather combines both, offering a stunning interface that happens to be rich with information. The maps are a touch weak, but other than that, this is an essential weather app, especially considering Apple doesn't provide an iPad equivalent itself.
50. YouTube (free)

When the YouTube app presumably became a victim of the ongoing and increasingly tedious Apple/Google spat, there were concerns Google wouldn't respond. Those turned out to be unfounded, because here's yet another bespoke, nicely designed Google-created app for iOS. The interface is specifically tuned for the iPad, and AirPlay enables you to fire videos at an Apple TV.
51. Stan (Free plus subscription)

Australia's Streaming Video on Demand market has exploded in 2015, with Aussie service Stan going head to head with the might of Netflix. The Stan app is polished, responsive and has an abundance of excellent content to watch, with a monthly subscription fee of $10 which can be purchased via in-app purchase.
52. MindNode ($14.99)

Mind-mapping is one of those things that's usually associated with dull business things, much like huge whiteboards and the kind of lengthy meetings that make you hope the ground will swallow you up. But really they're perfect whenever you want to get thoughts out of your head and then organise them.
On paper, this process can be quite messy, and so MindNode is a boon. You can quickly and easily add and edit nodes, your iPad automatically positioning them neatly. Photos, stickers and notes can add further context, and your finished document can be shared publicly or privately using a number of services.
53. Earth Primer ($14.99)

When you're told you can control the forces of nature with your fingertips that probably puts you more in mind of a game than a book. And, in a sense, Earth Primer does gamify learning about our planet. You get a series of engaging and interactive explanatory pages, and a free-for-all sandbox that cleverly only unlocks its full riches when you've read the rest of the book.
Although ultimately designed for children, it's a treat for all ages, likely to plaster a grin across the face of anyone from 9 to 90 when a volcano erupts from their fingertips.
54. BIAS FX ($14.99)

For most guitarists, sound is the most important thing of all. It's all very well having a massive rig of pedals and amps, but only if what you get out of it blows away anyone who's listening. For our money, BIAS FX is definitely the best-sounding guitar amp and effects processor on the iPad, with a rich and engaging collection of gear.
Fortunately, given the price-tag, BIAS FX doesn't skimp on set-up opportunities either. A splitter enables complex dual-signal paths; and sharing functionality enables you to upload your creations and check out what others have done with the app.
55. Status Board (free)

We love our iPads, but during the day tend to spend our time glued to glowing laptop and desktop displays. There's always the sense the iPad could be doing something. With Status Board that something is acting as a status display for you or your business. You drag and drop customisable panels, including clocks, weather forecasts, calendar details and website feeds, thereby giving you constant glanceable updates for important info.
A one-off IAP ($14.99) unlocks further options that are mostly perhaps more suited to business environments (graphs, tables, HTML, photos, countdowns and text); and in either case support for HD displays enables you to present your status board really large, should you feel the need.
56. Pixaki ($10.99)

With visible pixels essentially eradicated from modern mobile device screens, it's amusing to see pixel art stubbornly refusing to go away. Chunky pixels are, though, a very pleasing aesthetic, perhaps in part because you know effort and thought has gone into the placement of every single dot. For our money, Pixaki is the only app worth considering for iPad-related pixel art.
It's simple and elegant, with straightforward tools, an extremely responsive canvas, global and document-specific palettes, and multiple brush sizes. Extra points, too, for the opacity slider's handle being a Pac-Man ghost.
57. Foldify Dinosaurs ($5.99)

We're big fans of the Foldify apps, which enable people to fashion and customise little 3D characters on an iPad, before printing them out and making them for real. This mix of digital painting, sharing (models can be browsed, uploaded and rated) and crafting a physical object is exciting in a world where people spend so much time glued to virtual content on screens.
But it's Foldify Dinosaurs that makes this list because, well, dinosaurs. Who wouldn't be thrilled at the prospect of making a magenta T-Rex with a natty moustache? Should that person exist, we don't want to meet them.
58. Audiobus ($7.99)

Although Apple's Inter-App Audio, baked deep into iOS, has gained traction, it's Audiobus that leads in terms of app compatibility. The audio-routing system enjoys support from over 600 products, covering a huge range of DAWs, synths and guitar apps. With the multi-routing IAP ($7.99), you can create complex chained effects and other sophisticated set-ups.
And if you've multiple iOS devices, Audiobus Remote (also $7.99) provides a second screen for your session, simplifying recording, sample triggering, preset selection, and more.
59. SidTracker64 ($19.99)

When someone talks about bringing back the sounds of the 1980s, your head might fill with Human League and Depeche Mode, but if you played games, you'll instead think of Rob Hubbard and Martin Galway, chip-tune pioneers whose music graced the C64, leveraging the power of the MOS Technology 6581/8580 SID (Sound Interface Device) chip.
SidTracker64 is a niche but wonderfully designed iPad app that's a complete production package for creating SID tunes. It's unashamedly retro in terms of sound, but boasts a modern design, with powerful editing and export functionality. If you're only into raw chip-tune noises, Audiobus and Inter-App Audio are supported; but if you're an old-hand, you'll be delighted at the bundled copy of Hubbard's Commando, ready for you to remix.
60. Scanbot (Free + $7.99 IAP)

There are quite a few scanners available for iOS, but Scanbot is the one you should keep on your iPad, primarily because it does a whole lot more than just scanning. That's not to say it doesn't do that bit well, because it does; scans are crisp, clear, optionally automatically cropped and straightened, and shareable to a wide range of services.
But pay the IAP and you gain access to smart file-naming, the means to add new pages to existing scans, and text recognition. This not only enables searches of filed scans, but also the automated extraction of key information- phone numbers; URLs; email addresses- into a smartly conceived actions menu.
61. Assembly (Free plus IAP)

Illustration tools are typically complex. Sit someone in front of Adobe Photoshop and they'll figure out enough of it in fairly short order. Adobe Illustrator? No chance. Assembly attempts to get around such roadblocks by turning graphic design into the modern-day touchscreen equivalent of working with felt shapes — albeit very powerful felt shapes that can shift beneath your fingers.
At the foot of the screen are loads of design elements, and you drag them to the canvas. Using menus and gestures, shapes can be resized, coloured, duplicated and transformed. Given enough time and imagination, you can create abstract masterpieces, cartoonish geometric robots, and beautiful flowing landscapes. It's intuitive enough for anyone, but we suspect pro designers will enjoy Assembly too, perhaps even using it for sketching out ideas. And when you're done, you can output your creations to PNG or SVG.
62. Chunky Comic Reader (Free)

There's a miniature revolution taking place in digital comics. Echoing the music industry some years ago, more publishers are cottoning on to readers very much liking DRM-free content. With that in mind, you now need a decent iPad reader for your PDFs and CBRs, rather than whatever iffy reading experience is welded to a storefront.
Chunky is the best comic-reader on iPad. The interface is simple but customisable. If you want rid of transitions, they're gone. Tinted pages can be brightened. And smart upscaling makes low-res comics look good. Paying the one-off 'pro' IAP enables you to connect to Mac or Windows shared folders or FTP. Downloading comics then takes seconds, and the app will happily bring over folders full of images and convert them on-the-fly into readable digital publications.
63. Metamorphabet ($5.99)

You're probably dead inside if you sit down with Metamorphabet and it doesn't raise a smile — doubly so if you use it alongside a tiny human. The app takes you through all the letters of the alphabet, which contort and animate into all kinds of shapes. It suitably starts with A, which when prodded grows antlers, transforms into an arch, and then goes for an amble. It's adorable.
The app's surreal, playful nature never lets up, and any doubts you might have regarding certain scenes — such as floaty clouds representing 'daydream' in a manner that doesn't really work — evaporate when you see tiny fingers and thumbs carefully pawing at the iPad's glass while young eyes remain utterly transfixed.
64. Tweetbot 4 ($7.99)

It's been a long time coming, but finally Tweetbot gets a full-fledged modern-day update for iPad. And it's a good one, too. While the official Twitter app's turned into a 'blown-up iPhone app' monstrosity on Apple's tablet, Tweetbot makes use of the extra space by way of a handy extra column in which you can stash mentions, lists, and various other bits and bobs.
Elsewhere, this latest release might lack a few toys Twitter selfishly keeps for itself, but it wins out in terms of multitasking support, granular mute settings, superb usability, and an interesting Activity view if you're the kind of Twitter user desperate to know who's retweeting all your tiny missives.
65. Fugue Machine ($14.99)

This music app is inspired by layered composition techniques used in some classical music. You tap out notes on a piano roll, and can then have up to four playheads simultaneously interpret your notes, each using unique speeds, directions and transpositions. For the amateur, Fugue Machine is intuitive and mesmerising, not least because of how easy it is to create something that sounds gorgeous.
For pros, it's a must-have, not least due to MIDI output support for driving external software. It took us mere seconds to have Fugue Machine working with Animoog's voices, and the result ruined our productivity for an entire morning. (Unless you count composing beautiful music when you should be doing something else as 'being productive'. In which case, we salute you.)
http://www.techradar.com/us/news/mobile-computing/tablets/top-230-best-ipad-apps-2013-681998?src=rss&attr=allSent with Reeder
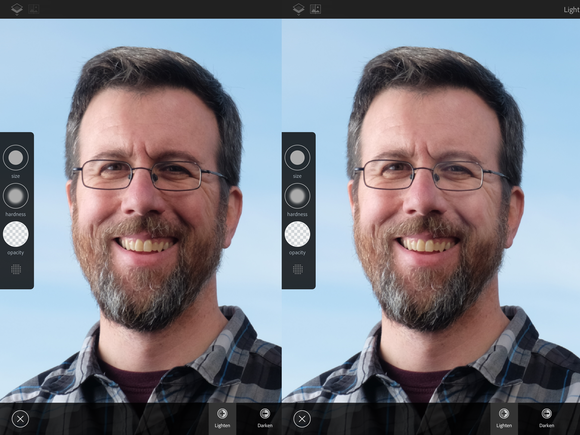 Jeff Carlson
Jeff Carlson 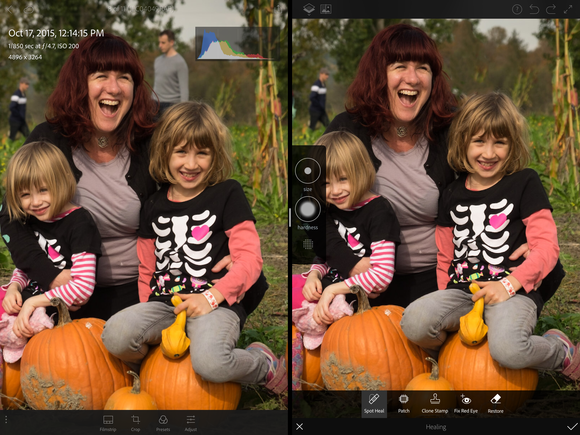 Jeff Carlson
Jeff Carlson 



















/Review/HP%20Pavilion%20x2-12-420-90.jpg)






































































