Wednesday, March 15, 2017
The best free PDF editor 2017
Aron
Brief message sent from a handheld device.
Tuesday, March 7, 2017
Our favorite Mac cleanup tips
Macworld Our favorite Mac cleanup tips
Spring comes with its own rituals. Here at Macworld, we like to throw open the windows, beat the dust out of the rugs, and straighten up our Mac desktops. Don't stop at cleaning your home this season. Clean up your Mac.
If you're using macOS Sierra, it has a feature that will help tremendously with your Spring cleaning: Optimize Storage. You can use Optimize Storage to activate the Store in iCloud option, remove iTunes videos you've watched (they can be re-downloaded), set it to empty the Trash automatically, reduce clutter caused by large files and downloads, and a lot more. Optimize Storage is especially handy if you're using a Mac laptop with flash storage. You usually don't get the same amount of space as you would with a hard drive, so managing your space becomes more important.
Learn more about Optimized Storage in macOS Sierra
Beside Optimize Storage, there are other way to keep your Mac digitally clean. These tips from our editors will help you keep your Mac fresh and organized, whether you're using macOS Sierra or an older version of OS X.
Tidy up your desktop
 Light Pillar Software
Light Pillar SoftwareLight Pillar's wonderful app Desktop Tidy ($8; available on the App Store; requires OS X 10.8 or later) is a handy utility that cleans up your Mac's desktop, keeping it free of clutter. It stores all desktop files and folders in a hidden Shadow Desktop, which you can access from the menu bar or in the Finder. That way, every file I download, each screenshot I capture, and every image I drag and drop to my desktop is stored and filed in an easy-to-reach location.
The utility quietly works its magic at scheduled intervals—as often as every minute or as infrequently as every seven days. It even organizes desktop items by file type, which makes finding and renaming files easy.—Leah Yamshon
Read our full review of Desktop Tidy ()
Delete unnecessary disk images
For most people, the Downloads folder is a dumping ground where files pile up in forgotten heaps. Go to the Downloads folder in the Finder and type disk image into the search box. Select Disk Image under the Kinds header. Now, delete all of those downloaded DMG files that are just taking up space!—Jason Snell
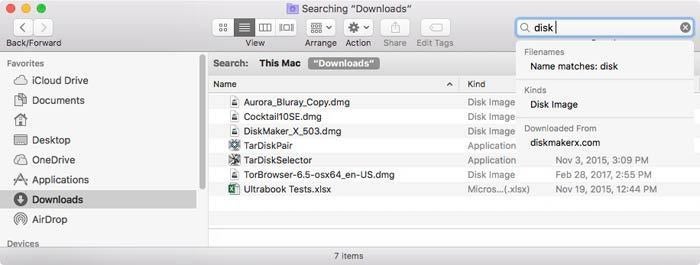 IDG
IDG Find all those leftover disk images in your Downloads folder and clean them out
In macOS Sierra, there's another way to delete disk images. Go to the Apple menu and select About This Mac, then select Storage and click on the Manage button. In the Reduce Clutter section, click on the Review Files button. In the main window, click on Downloads and the click on the Kind header to sort by that particular type. To delete a disk image. click on it, and then click on the X button that appears.
Empty out space-hogging Mail Downloads
I get quite a few attachments via email—PDFs, ePub ebooks, Word documents, images, you name it. Most of the time I save those files to my desktop or my Downloads folder, but on occasion I make the mistake of double-clicking a file. When you do that, the document saves itself to your Mail Downloads folder, hidden away in your Library file. Double-click enough files, and that folder can balloon in size. That's why I make sure to check it and empty it every year or so.
The easiest way I find to do this is to use Spotlight—press Command-Space to see a search field appear—and then type Mail Downloads. In the Folders section, you should see the Mail Downloads Data folder.
If this isn't working for you, try getting to it the long way. In the Finder, select Go > Go to Folder. Type ~/Library/Containers/com.apple.mail/Data/Library/Mail Downloads in the text field. Click Go, and a Finder window will open showing the Mail Downloads folder.
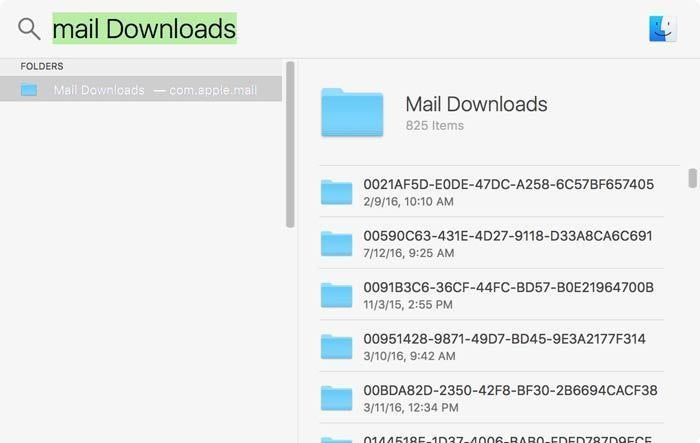 IDG
IDG With a few stray clicks, the Mail Downloads folder can balloon in size, holding megabytes' worth of files you didn't even know were there.
Once you get to the folder, you can select all files and delete, or rescue the few files you want to keep awhile in a more permanent location—say, the regular old Downloads folder.—Serenity Caldwell
Keep a clean cache
We've all heard "Empty your cache" as a web browser troubleshooting tip. As it turns out, a Mac stores a lot of information—not just browser-related details—in files called caches, allowing quick access to that data and reducing the need to fetch it from the original source again. Unfortunately, that information can sometimes become corrupted, or otherwise problematic. For example, you might end up looking at old data instead of the most current version of a website, or you may notice that a file's icon doesn't look quite right in the Finder.
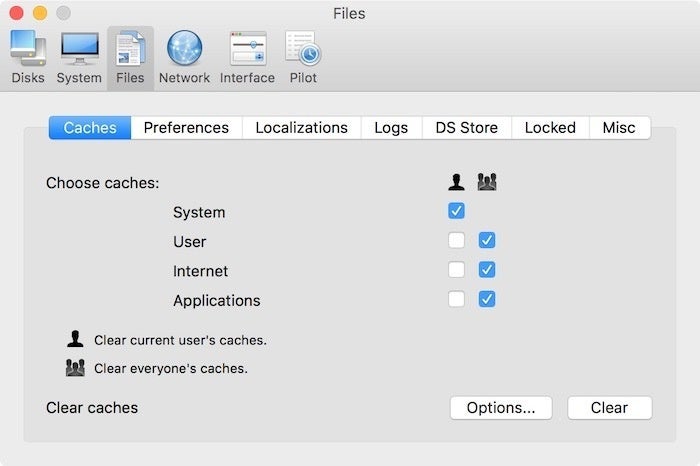 Maintain
Maintain Maintain's Cocktail utility can clear out your caches and perform a bunch of other maintenance tasks.
Although you can manually go in and find some of OS X's most commonly used cache directories (~/Library/Caches is a good place to start), plenty of tools will handle this job for you. Cocktail, from Maintain, is among the longest-running and best of these. Not only can it clear your caches, but it can also perform assorted other maintenance tasks, such as deleting your browser's cookies, looking for corrupted preference files, rebuilding certain databases, and way more. You can download it and use it for free for up to ten launches, but at $19, it's a pretty good buy.—Dan Moren
Purge unwanted apps
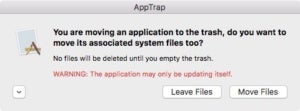 Kumaran Vijayan
Kumaran Vijayan Kumaran Vijayan's AppTrap rounds up all the files associated with an app, so you can delete everything.
As someone who reviews products for Macworld, I regularly try new apps and then delete them. For the most part, you can drag an app from the Applications folder to the Trash, but often an app creates folders and files outside of the app package and in various locations on the drive, which makes those files and folders difficult to find and toss out. For this reason, I use AppTrap, a free utility that installs as a System Preference pane and runs in the background.
When you Trash an app, AppTrap finds all the associated files and folders and moves them to the Trash—there's no need for you to find those files on your hard drive yourself. Sometimes, however, when your Mac is updating an app, you want to keep the associated files but discard the old app; AppTrap will ask if you want to leave the files (which you want to do) or move them to the Trash. You can find other, just-as-capable utilities that do the same thing, but I've used AppTrap for years, and it has never given me problems or affected my Mac's performance.
In macOS Sierra, you can also remove apps through the Optimize Storage feature. In the Apple menu, select About This Mac. Select Storage and click on the Manage button. In the left section, select Applications. The main section of the window will show a list of your applications. Select the app you want to remove, and then click on the X button to remove it. One caveat with this method: Only apps downloaded from the App Store will have all its components removed. If you got an app outside of the App Store and use this method to uninstall it, all the components may not be removed. Under the Kind header, you can see if an app was from the App Store or not.—Roman Loyola
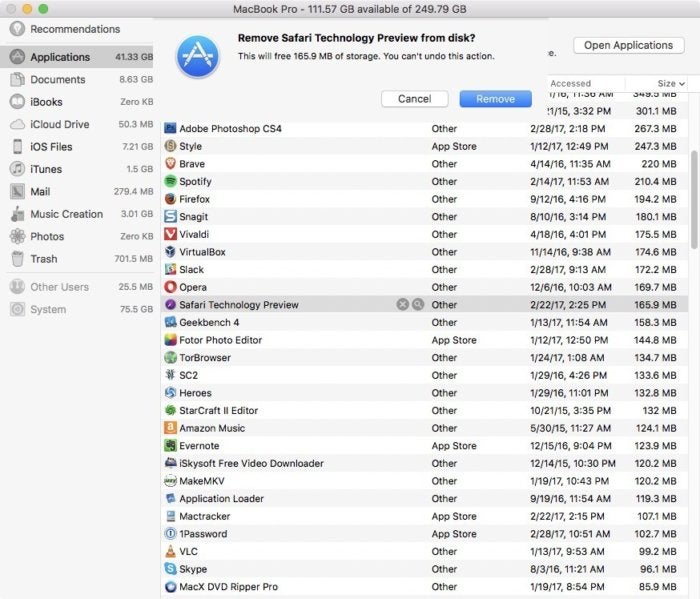 IDG
IDG In macOS Sierra, the Optimize Storage feature can be used to delete apps from the App Store that you new longer use
Disinfect your grubby keyboard

My ergonomic keyboard accumulates so much dust and crumbs that occasionally I have to turn it upside down and shake it just to get the keys to work. But a thorough cleaning, even just once a year, can knock away the grime and germs. Unplug your keyboard or, if it is wireless, remove its batteries. If you're cleaning a laptop, shut it down and unplug it. Blow the dust out from between the keys with a can of compressed air.
To finish the job, all you need is a package of disinfecting wipes. Apple recommends Lysol Wipes or Clorox Kitchen Disinfecting wipes by brand name. The basic idea, however, is to wipe your keys gently with something alcohol-based. (Before you use a wipe, squeeze out any excess liquid.) As tempting as it might be when you're feeling germophobic, do not use wipes with bleach, or spray everything with Lysol; you might damage the keyboard.—Scholle Sawyer McFarland
Editor's note: This article originally posted on March 21, 2013. It has been updated to reflect the current version of macOS Sierra.
http://www.macworld.com/article/2030221/macs/our-favorite-mac-cleanup-tips.html#tk.rss_all
Sent with Reeder
Aron