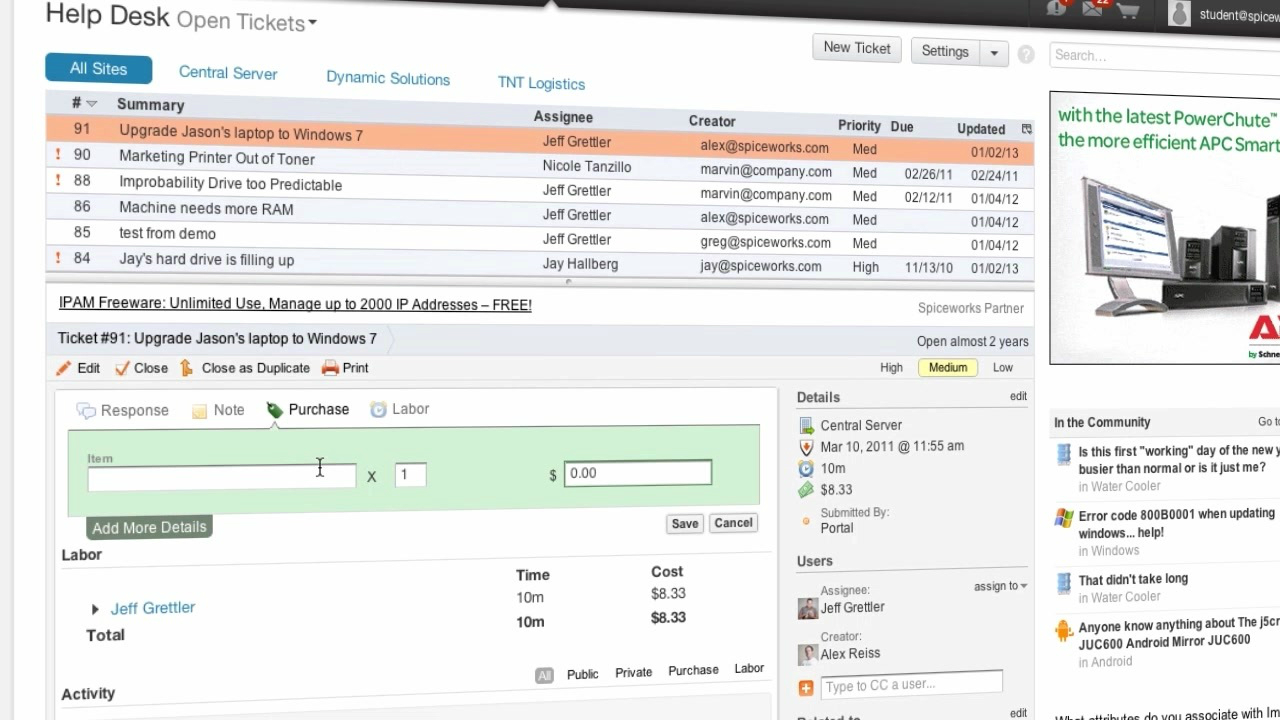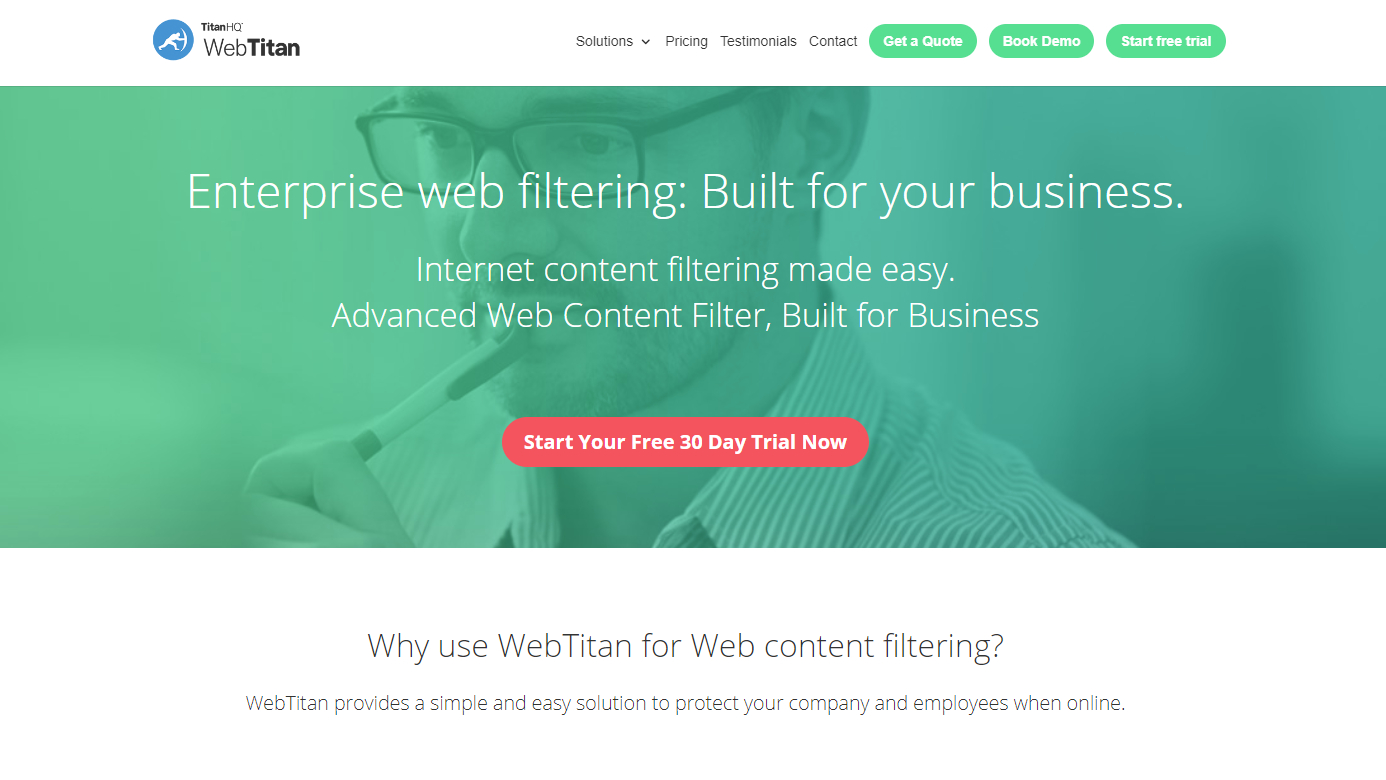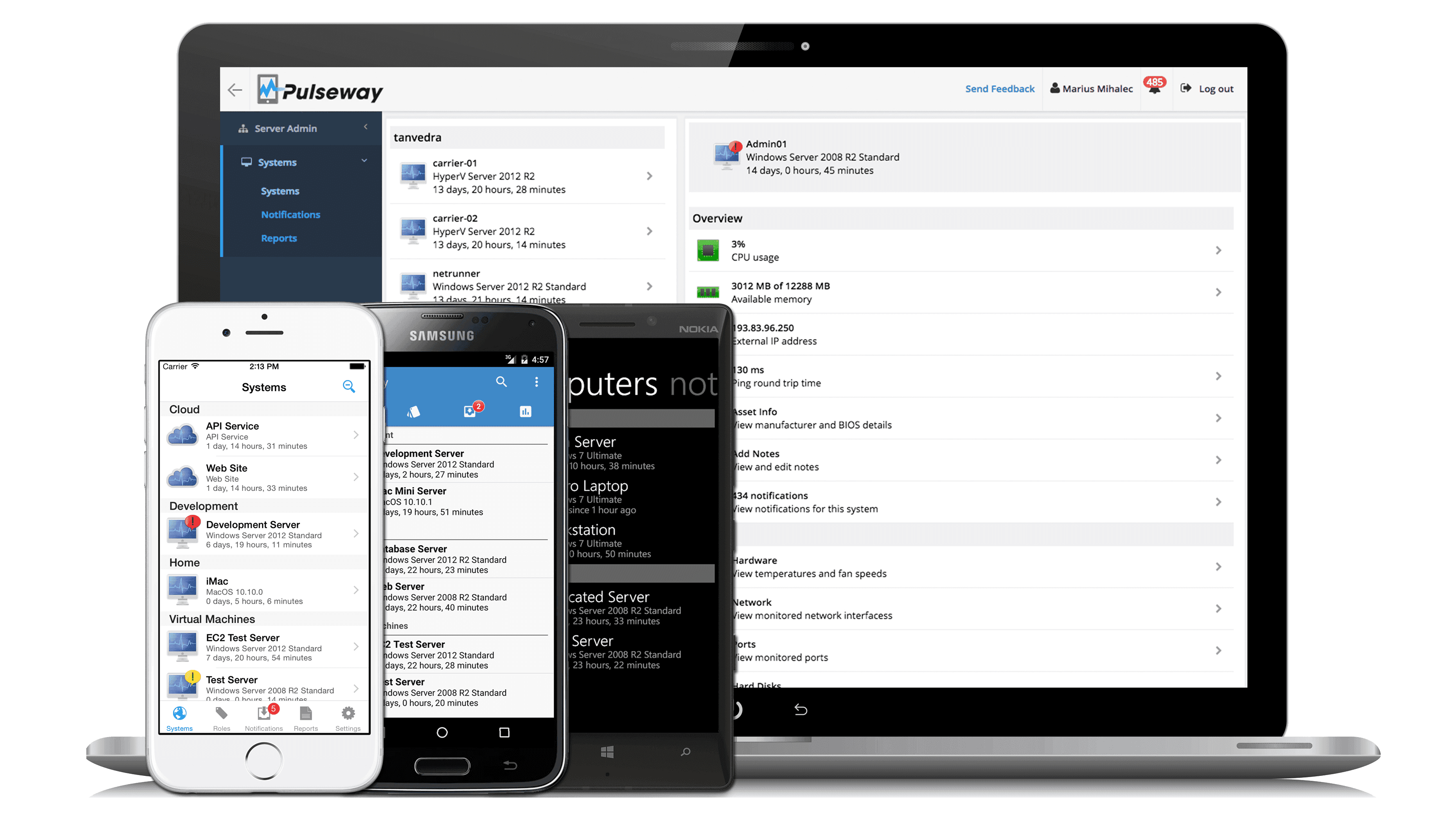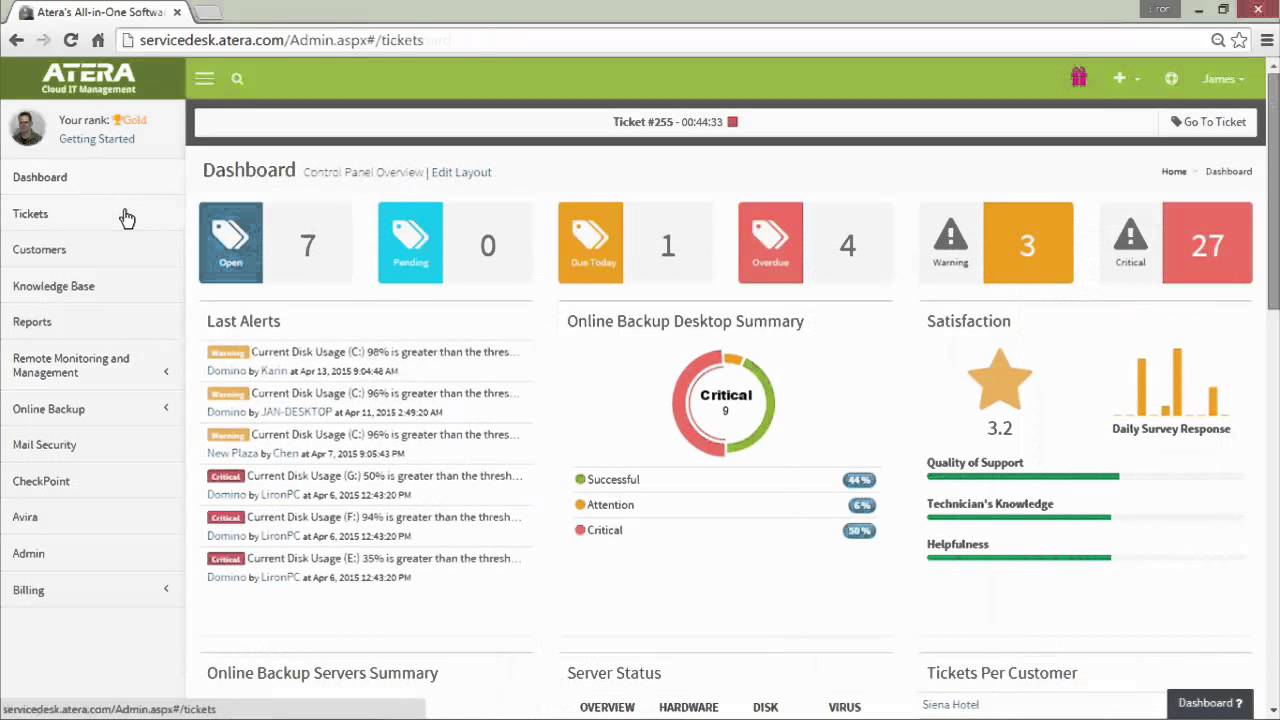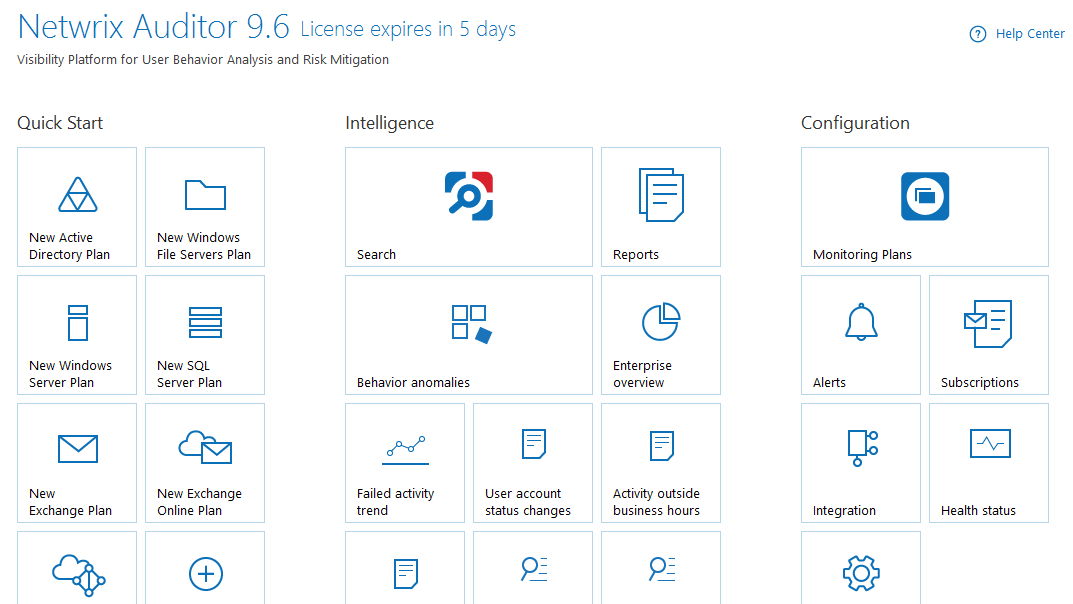Report: 26 States Now Ban or Restrict Community Broadband
Some of the exercises in the popular workout are too difficult for athletes of a certain age or body type. Here's how to make it work for you.
It's been four years since researchers from the Johnson & Johnson Human Performance Institute in Orlando first published a series of 12 exercises that became a fitness craze known as the 7-Minute Workout.
After the workout was first reported in The New York Times, dozens of 7-Minute Workout apps and videos were created to help us learn the exercises. Everyone was doing it. Everybody, it seemed, except me.
Even though the 7-Minute Workout sounds easy, the well-kept secret about the routine is that it can be really, really hard for some of us to complete. Recently, while attending a fitness seminar that included the workout, I saw several people struggling with many of the exercises. Triceps dip? Push-ups? Wall sit? For those of us with aging knees and elbows, overweight bodies or just the extra jiggle that comes with age, even the most basic jumping jack can be a challenge.
Chris Jordan, the co-author of the original 7-Minute Workout published in the American College of Sports Medicine's Health and Fitness Journal, is here to help. The 7-Minute Workout, he says, is not limited to the 12 original exercises. So if you can't do one of them — say a standard push-up — you can always find an easier substitute that challenges the same group of muscles — like a kneeling or wall push-up.
"The workout published in The American College of Sports Medicine was a sample workout," says Dr. Jordan, who is the director of exercise physiology at the Human Performance Institute.
Indeed, on the J&J Official 7-Minute Workout app, Dr. Jordan and colleagues have created 22 variations on the workout, ranging from the "First Timer" (designed with Dr. Jordan's 82-year-old mother in mind) all the way to the advanced "Superhero Workout" (just right for Dr. Jordan's older brother, a triathlete.)
To modify the 7-Minute Workout to fit your own body's strengths and limits, it helps to understand the thinking behind the workout. The goal is to exercise four parts of the body — cardio, lower body, upper body and core — in that order, as hard as you can, for just 30 seconds, followed by five seconds of rest. The workout is designed to give you the maximum health benefit in the shortest possible time. In a seven minute workout, each of the four muscle groups gets to work out three times. The key is to stick to the sequence — cardio, lower body, upper body and core — so that each muscle group has nearly two minutes to rest before being challenged again.
"The sequence is deliberate — I can give my 100 percent best effort on that exercise with fresh muscles," says Dr. Jordan. "Knowing the following exercise is a reprieve and not the same muscle group is incredibly simple but incredibly important."
To build your own modified 7-Minute Workout for a beginner, choose an exercise from each muscle group below that you can do successfully using proper form, without pain. If you need to, you also can adjust the rest interval. Instead of five seconds between exercises, try 10 seconds and make it an eight minute workout, or rest 15 seconds and make it a nine minute workout.
Once you've picked your cardio, lower body, upper body and core exercises, repeat the sequence of exercise and rest three times. If you want variety, you can choose different exercises for round two and three — just make sure you stick with the correct order.
Here's one example. March in place for your cardio work, then do a lunge for your lower body, followed by a wall push-up for the arms and a kneeling plank for your core. Repeat two more times. If you get bored with one of the exercises, feel free to substitute another movement for the same muscle group — add standing box or jumping jacks instead of marching in place. Or do a chair push-up instead of a kneeling push-up.
And even if you pick the easiest exercise for you, the key is to push yourself hard for 30 seconds, so that you get the full benefit. It should be challenging, but not painful.
"Seven minutes is only good if it's a hard seven minutes," says Dr. Jordan. "Stay within your discomfort zone. Don't go into the pain zone."
Sample Exercises
Cardio: jumping jacks, high knees (on your toes), jump rope, march in place, stand and box

Lower Body: chair-assist split squat, chair-assist squat (holding on to the back of a chair as you move up and down from a near-sitting position), lunge, side lunge, wall sit
Upper Body: kneeling push-up, push-up, triceps dip, chair-assisted push-up, wall push-up
Core: abdominal crunch, kneeling side plank, plank, Superman, kneeling plank