Sunday, January 31, 2010
Mac Snow Leopard and QuicktimeX Auto-Start
defaults write com.apple.QuickTimePlayerX MGPlayMovieOnOpen 1
Now QT will launch and immediately start playing your video file.
Thursday, January 28, 2010
How to save on Microsoft business software
How to save on Microsoft business software: "
Many small businesses pay too much for Windows, Office, and other Microsoft products. They buy software off retail shelves or online, one-at-a-time, and miss significant discounts that are available to almost every company. If your company uses more than four Microsoft products, such as Project or Visio, there is a discount program available. You just have to know where to look.
How much can you save? Up to 50 percent in one current promotion, but more commonly 5 to 25 percent, depending on the product.
"(Via InfoWorld RSS Feed.)
Tuesday, January 26, 2010
Free Linux training to help you get a job
Free Linux training to help you get a job: "The Linux Foundation is offering up the best technical talent to help you learn Linux and get a better job. Check out the free Webinar series on the horizon."
(Via Cnet.)
Monday, January 25, 2010
Great Lessons from Great Men
Great Lessons from Great Men: "
Because I write a personal finance blog, I read a lot of books about money. I’ll be honest: they’re usually pretty boring. Sure, they can tell you how to invest in bonds or how to find the latest loophole in the tax code. But most of them lack a certain something: the human element.
Recently I’ve begun to read a different kind of money book in my spare time. I’ve discovered the joy of classic biographies and success manuals, especially those written by (or about) wealthy and/or thrifty men. When I read about Benjamin Franklin or Warren Buffett or J.C. Penney, I learn a lot — not just about money, but about how to be a better man.
Here are twelve of the most important lessons that these books, written by and about great men of years gone by, have taught me.
Be Tenacious
More than any other, one lesson stands out from the books I’ve read: Never give up. If you have a goal or a dream, pursue it. If there’s a cause that you truly believe in, then fight for it. That’s not to say that you should doggedly chase greed or gluttony, but that you should do your best to achieve those things that are important to you. Great men struggle through daunting obstacles to reach their destinations. In everything that you do, do your best. And remember: The road to wealth is paved with goals.
Exercise Self-Control
Benjamin Franklin famously attempted to codify his quest for self-control. As Brett wrote at The Art of Manliness, Franklin committed himself to thirteen virtues, and he developed a system for tracking how disciplined he was in his daily pursuit of these ideals. There’s nothing wrong with an occasional indulgence. But when the indulgence becomes a habit — or worse, a vice — this can affect your life. Even destroy it. If you have habits that prevent you from fulfilling your potential, find a way to boost your self-control. (You might, for example, use Joe’s Goals to track your progress, much like Benjamin Franklin did.)
Do the Right Thing
Have a code of honor, and live by it. Your code of honor might come from your faith, or from your education, or from your family. Whatever the source, live by these values. Life is filled with temptations. The more you accomplish, the more people will tempt you with offers for quick gains or passing pleasures. Many men succumb to these, but those who do rarely achieve what they might have if they’d stuck to their principles. The books I’ve read are filled with stories of men who have resisted the urge to compromise, and who believe that this has been a key to their success. Don’t cheat. Be honest. Work hard. And embrace the golden rule.
Embrace The Golden Rule
James Cash Penney — the man behind the J.C. Penney chain of department stores — believed that success could be measured by how a man treated others. In his book, Fifty Years with the Golden Rule, Penney describes his life-long adherence to this maxim: ‘Do unto others as you would have them do unto you.’ Other great men believed the same. They believed that their fortunes came not from pursuing money itself, but by producing something of value to others. But this principle also holds true outside of business. In your dealings with your friends, your family, and with strangers, treat others as you would like to be treated. Doing so builds social capital, strengthening the fiber of the community.
Pay Yourself First
Another common thread in most of these books — and in personal-finance classics like The Richest Man in Babylon — is the importance of saving. ‘Pay yourself first,’ the old adage goes, and it’s great advice. If you will set aside ten or twenty per cent of all that you earn, your fortune will grow far beyond that of your peers. Some of this money should be invested in a manner that makes you comfortable. (You should learn about the concepts of asset allocation and diversification, if you haven’t already.) But some of your money should also be set aside in a high-interest savings account to act as an emergency fund. When you save — when you pay yourself first — you are using the strength of your youth to insure your uncertain tomorrow.
Avoid Debt
Debt is slavery. When you owe money to another man, you are obligated to work for his benefit, not yours. Many young men struggle with debt — I did so myself. But those who are not able to overcome their spending habits are likely to find themselves always poor. When you pay interest to someone else, you cannot earn interest for yourself. When you’re in debt, your options are limited. You cannot choose, for example, to take a month off to travel across the country with a friend. You cannot quit a job you hate. If you did, how would your bills get paid? To be sure, a certain amount of debt is useful in business, but make it a policy in your personal life to never borrow for something that will decrease in value. (And if you’re already behind, make it a priority to get out of debt as soon as possible.)
Keep Well
Your health is your greatest asset. If you lack health, you cannot work, and cannot produce an income. Health allows you to engage in productive activities, at work and at play. It allows you to enjoy the company of your friends and family. And it allows you to live with vigor. Guard your health. Do not neglect your body. Eat well. Exercise regularly. If you drink or smoke, do so in moderation. You will not live forever, but with some care and foresight, you may get a little closer!
Do Not Covet
It never pays to compare yourself to others. For one, you can find yourself longing to own the same things they do. Your best friend buys a new Ford Mustang, and suddenly you want one too. The guys from work go out for drinks on Friday evening, but you’re broke — the temptation to join in, to have what others have, can be unbearable. Focus only on yourself and how the things you own and do relate to your goals. Don’t be jealous of others. (This is one message in the famous essay, ‘Acres of Diamonds’: Instead of looking elsewhere for wealth, look at your own life.)
Live Modestly
This is the flip side to ‘Do Not Covet’. Just as you should not allow the behavior of your friends to influence your spending decisions, so too be conscious of your influence on them. If you have money, don’t flaunt it. And if you don’t have money, don’t pretend that you do. It’s fine (even good) to buy quality products, but don’t be flashy. Live simply and well.
Practice Patience
Too many men want to ‘get rich quick.’ They’re on the lookout for fast money. They also want to lose weight now, to be a great golfer now, to be in management now. This obsession with ‘now’ is a problem. In his new book Outliers, Malcolm Gladwell writes that the difference between those who succeed and those who don’t is 10,000 hours. That is, those who achieve mastery have patiently practiced their craft for at least 10,000 hours — the equivalent of five years of full-time work. When people ask me why Get Rich Slowly is so successful, one of my responses is that I’ve worked at it 60+ hours a week for the past four years. Practice may not ‘make perfect,’ but it certainly breeds success.
Give Generously
I wasn’t raised in a culture of giving. It’s only something I’m beginning to learn in middle age. But as I read about the choices of men who have come before me, it’s clear that they have derived satisfaction (and done a lot of good) by giving generously — not just of money, but also of time and knowledge. Do not hoard the things you have. Share them so that others might profit, too.
Learn from the Average Joe
Over the past few months, I’ve enjoyed reading the real-life stories of how great men became great. But I’ve also found it enlightening to read about the experiences of the average everyday guy — fellows like you and me.
One book I strongly recommend (especially considering the state of the economy) is Hard Times by Studs Terkel. Hard Times is an oral history of the Great Depression. Terkel interviewed scores of men and women about their experiences during the 1930s. Their stories are amazing, and they offer great insight about how we can live better lives today.
Go forth, my friends, and do great things.
Note: This article originally appeared at The Art of Manliness in a slightly different format. April and I plan to do a follow-up that highlights great lessons from great women. But give us time to research it! (And if you have suggestions about books/pamphlets we should read for this project, let us know.)
---
Related Articles at Get Rich Slowly:
- Daily Links: Great Lessons Edition
- Round & Round: Capitalist Propaganda from 1939
- Basic Personal Finance: Shop Around for the Lowest Price
- Weekend Update: Sinus Infection Edition
- links for 2007-01-08
"
(Via Get Rich Slowly.)
In Depth: 5 best alternatives to the Windows Task Manager
In Depth: 5 best alternatives to the Windows Task Manager: "
When your PC seems slow, unstable, or you think it might be infected by malware, then your first step should be to take a very close look at the processes it's currently running.
You could turn to the Windows Task Manager, but that provides only very basic information. If you want an in-depth report, something that makes it easy to spot and control unnecessary, resource-hungry or malicious processes, then you'll need to try an alternative.
Here are five of the very best apps available to download.
1. What's Running 3.0 - Windows 2000/ XP/ Vista/ 7
At the heart of What's Running is a Task Manager-type display of the processes running on your PC. Just clicking a process will display a useful graph showing its recent RAM, CPU and I/O activity (very useful for identifying resource-hogging programs).
And if you don't recognise a process name, right-clicking it reveals a 'check online' option that compares its name against an online database of common processes, and will usually tell you more.
What's Running crams in plenty more functionality, though. Its tabbed interface also shows you running services, loaded drivers and DLLs, open internet and network connections, startup programs and basic system information.
The program even provides a snapshot feature to save all this information. You could set a baseline snapshot this month, say, then compare it with another next month to see what's changed - helpful if you're trying to find out why your system is suddenly unstable.
What's Running has one or two problems: we found the interface occasionally confusing, and it won't list the files, Registry keys and other Windows objects opened by your processes. The program does make it very easy to access a great deal of useful system information, though, and it's definitely worth a look.

2. Process Explorer - Windows XP/ Vista/ 7
Launch Process Explorer and you'll see a colour-coded tree view of your processes that makes it very easy to see what's running. And if you spot a name that looks unfamiliar, right-click it, select Search Online, and the program will launch a web search for that process name, so you'll quickly have it identified.
Clicking a process reveals the DLLs and other modules it's loaded, as well as the files, Registry keys and other Windows objects it has open. And double-clicking will display a processes performance graphs, open network connections, thread details and a whole lot more. There's even a Strings tab that displays text strings inside the executable file, very useful if you're trying to identify malware or find out what a particular process is doing.
Process Explorer doesn't have as many extras as some of the competition (no list of Startup programs, for instance), but that's because it concentrates purely on Task Manager-type functionality - it's actually produced by Microsoft. And the end results are impressive: it's lightweight, extremely reliable, and portable, a must-have for everyone's troubleshooting toolkit.

3. Anvir Task Manager Free - Windows XP/ Vista
At first glance Anvir Task Manager Free looks much like the competition. There's a list of running applications here, processes there, and separate processes show you more information about the program you've selected: the DLLs it's loaded, files it's accessing, internet connections it has open, and so on.
Look more closely, though, and you'll find considerable variation in the power and capabilities of each section. The processes tab displays only limited, beginner-level information.
But elsewhere Anvir Task Manager Free also lets you stop or change the startup type of your drivers, a strictly-for-experts feature that, if mishandled, could prevent your PC from restarting, even in Safe Mode. Who's it really for? We're not sure.
Still, there's a lot to like about the program. A well-designed Startup tab gives you control over all the processes launched when Windows starts; a Log window records major PC activity, like processes started, windows created and closed; and bonuses include the 'Tweaker for Windows', a TweakUI-type application that provides easy access to more than 100 hidden Windows settings.

4. Process Hacker - Windows XP SP2/ Vista/ 7
Run Process Hacker and you'll see all your running programs displayed in a clear colour-coded tree. If you spot something that you think could be malware, then you can have the file checked by VirusTotal.com in a couple of clicks. And a right-click Terminator option combines multiple low-level techniques to shut down programs that Task Manager alone can't close.
Other straightforward features include a services tab, where you can view, stop and start services; a network tab that displays open internet connections; a Hidden Processes tool detects simple rootkits; and an option to trim the working set of selected processes to help free up RAM.
Drill down to the in-depth information on each process, though, and you'll find some features that are strictly for experts only. Process Hacker not only displays the blocks of memory used by each process, for instance, but it can also change their memory protection settings, edit RAM directly, inject DLLs into a process, create services, and more.
This isn't a program to go exploring if you're not entirely sure what you're doing, then - a single mistake could crash your PC. But if you're an experienced Windows user, or just happy to stick with the basics and leave the advanced features alone, then there's a lot to recommend Process Hacker. It's one of the most powerful and accomplished Task Manager alternatives around.

5. System Explorer - Windows XP/ Vista/ 7
System Explorer provides access to an amazing amount of technical data on your PC. There's the usual Task Manager-type display of running processes; lists of loaded services and drivers; details of loaded modules, and currently open files; and lists of open internet connections, IE addons, Explorer shell extensions, software uninstall programs and a whole lot more.
It could be overwhelming, but a well-designed and attractive tree-based interface makes it easy to find your way around.
The program is particularly good when it comes to identifying mysterious processes. In a couple of clicks you can look up a process name in its own database, at ProcessLibrary.com, Google, or upload its file for a malware check at VirusTotal.com or VirusScan.jotti.org.
A useful History module displays more details on exactly what your programs are doing: processes they're launching, files they're using, internet connections being opened and closed. And a Snapshot tool saves the details of your current running processes, services, drivers and so on. You can then compare your system with a snapshot a few weeks later, and easily see what's changed.
There are better pure Task Manager replacements here. A double-click in Process Explorer, for instance, will display far more information about a process of interest. But if you're more interested in general system management than low-level technical details then System Explorer has a lot to recommend it.

Related Stories
(Via TechRadar: All latest feeds.)
Friday, January 22, 2010
The Formula For The Perfect Parallel Parking Job
The Formula For The Perfect Parallel Parking Job: "
So you're forced to parallel park on the street. You finally find a spot between two hulking SUVs, but it looks pretty tight. Do you go for it or move on? Not to worry; geometry can save you.
» E-Mail This » Add to Del.icio.us
"(Via NPR Topics: News.)
Thursday, January 21, 2010
Updated: 67 Windows 7 tips, tricks and secrets
Updated: 67 Windows 7 tips, tricks and secrets: "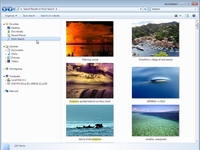
Windows 7 is out and if you've either just installed it or bought a new PC running Windows 7, then we're here to help you get the most from it.
Look beyond the headlines about interface tweaks and you'll find Windows 7 is crammed with lesser known, but still important, new and enhanced features, which taken together deliver improved performance and productivity, better troubleshooting, stronger security and a whole lot more.
We've updated our Windows 7 tips with a bunch of new ones, including the Windows 7 God Mode (see tip 17). Read on for 67 ways in which Windows 7 will make a real difference to your PC.
1. Problem Steps Recorder
As the local PC guru you're probably very used to friends and family asking for help with their computer problems, yet having no idea how to clearly describe what's going on. It's frustrating, but Microsoft feels your pain, and Windows 7 will include an excellent new solution in the Problem Steps Recorder.
When any app starts misbehaving under Windows 7 then all your friends need do is click Start, type PSR and press Enter, then click Start Record. If they then work through whatever they're doing then the Problem Steps Recorder will record every click and keypress, take screen grabs, and package everything up into a single zipped MHTML file when they're finished, ready for emailing to you. It's quick, easy and effective, and will save you hours of troubleshooting time.
2. Burn images
Windows 7 finally introduces a feature that other operating systems have had for years - the ability to burn ISO images to CDs or DVDs. And it couldn't be much easier to use. Just double-click the ISO image, choose the drive with the blank disc, click Burn and watch as your disc is created.
3. Create and mount VHD files
Microsofts Virtual PC creates its virtual machine hard drives in VHD files, and Windows 7 can now mount these directly so you can access them in the host system. Click Start, type diskmgmt.msc and press Enter, then click Action > Attach VHD and choose the file youd like to mount. It will then appear as a virtual drive in Explorer and can be accessed, copied or written just like any other drive.
Click Action > Create VHD and you can now create a new virtual drive of your own (right-click it, select Initialise Disk, and after its set up right-click the unallocated space and select New Simple Volume to set this up). Again, youll be left with a virtual drive that behaves just like any other, where you can drag and drop files, install programs, test partitioning software or do whatever you like. But its actually just this VHD file on your real hard drive which you can easily back up or share with others. Right-click the disk (thats the left-hand label that says 'Disk 2' or whatever) and select Detach VHD to remove it.
The command line DISKPART utility has also been upgraded with tools to detach a VHD file, and an EXPAND command to increase a virtual disk's maximum size. Don't play around with this unless you know what you're doing, though - it's all too easy to trash your system.
4. Troubleshoot problems
If some part of Windows 7 is behaving strangely, and you dont know why, then click Control Panel > Find and fix problems (or Troubleshooting) to access the new troubleshooting packs. These are simple wizards that will resolve common problems, check your settings, clean up your system and more.
5. Startup repair
If youve downloaded Windows 7 (and even if you havent) its a good idea to create a system repair disc straight away in case you run into problems booting the OS later on. Click Start > Maintenance > Create a System Repair Disc, and let Windows 7 build a bootable emergency disc. If the worst does happen then it could be the only way to get your PC running again.
6. Take control
Tired of the kids installing dubious software or running applications youd rather they left alone? AppLocker is a new Windows 7 feature that ensures users can only run the programs you specify. Dont worry, thats easier to set up than it sounds: you can create a rule to allow everything signed by a particular publisher, so choose Microsoft, say, and that one rule will let you run all signed Microsoft applications. Launch GPEDIT.MSC and go to Computer Configuration > Windows Settings > Security Settings > Application Control Policies > AppLocker to get a feel for how this works.
7. Calculate more
At first glance the Windows 7 calculator looks just like Vista's version, but explore the Mode menu and you'll see powerful new Statistics and Programmer views. And if you're clueless about bitwise manipulation, then try the Options menu instead. This offers many different unit conversions (length, weight, volume and more), date calculations (how many days between two dates?), and spreadsheet-type templates to help you calculate vehicle mileage, mortgage rates and more.
Don't take any Windows 7 applet at face value, then - there are some very powerful new features hidden in the background. Be sure to explore every option in all Windows applets to ensure you don't miss anything important.

CALCULATE MORE: The new Calculator is packed with useful features and functionality
8. Switch to a projector
Windows 7 now provides a standard way to switch your display from one monitor to another, or a projector - just press Win+P or run DisplaySwitch.exe and choose your preferred display. (This will have no effect if you've only one display connected.)
9. Get a power efficiency report
If you have a laptop, you can use the efficiency calculator to get Windows 7 to generate loads of useful information about its power consumption. Used in the right way, this can help you make huge gains in terms of battery life and performance. To do this you must open a command prompt as an administrator by typing 'cmd' in Start Search, and when the cmd icon appears, right-click it and choose Run as administrator.
Then at the command line, just type in 'powercfg -energy' (without quotes) and hit Return, and Windows 7 will scan your system looking for ways to improve power efficiency. It will then publish the results in an HTML file, usually in the System32 folder. Just follow the path it gives you to find your report.
10. Understanding System Restore
Using System Restore in previous versions of Windows has been something of a gamble. There's no way of telling which applications or drivers it might affect - you just have to try it and see.
Windows 7 is different. Right-click Computer, select Properties > System Protection > System Restore > Next, and choose the restore point youd like to use. Click the new button to Scan for affected programs and Windows will tell you which (if any) programs and drivers will be deleted or recovered by selecting this restore point. (Read our full Windows 7 System Restore tutorial.)
11. Set the time zone
System administrators will appreciate the new command line tzutil.exe utility, which lets you set a PC's time zone from scripts. If you wanted to set a PC to Greenwich Mean Time, for instance, you'd use the command
tzutil /s 'gmt standard time'
The command 'tzutil /g' displays the current time zone, 'tzutil /l' lists all possible time zones, and 'tzutil /?' displays details on how the command works.
12. Calibrate your screen
The colours you see on your screen will vary depending on your monitor, graphics cards settings, lighting and more, yet most people use the same default Windows colour profile. And that means a digital photo you think looks perfect might appear very poor to everybody else. Fortunately Windows 7 now provides a Display Colour Calibration Wizard that helps you properly set up your brightness, contrast and colour settings, and a ClearType tuner to ensure text is crisp and sharp. Click Start, type DCCW and press Enter to give it a try.
13. Clean up Live Essentials
Installing Windows Live Essentials will get you the new versions of Mail, Movie Maker, Photo Gallery and others - great. Unfortunately it also includes other components that may be unnecessary, but if you like to keep a clean system then these can be quickly removed.
If you left the default 'Set your search provider' option selected during installation, for instance, Windows Live will install Choice Guard, a tool to set your browser home page and search engine, and prevent other programs from changing them. If this causes problems later, or you just decide you don't need it, then Choice Guard may be removed by clicking Start, typing msiexec /x {F0E12BBA-AD66-4022-A453-A1C8A0C4D570} and pressing [Enter].
Windows Live Essentials also adds an ActiveX Control to help upload your files to Windows Live SkyDrive, as well as the Windows Live Sign-in Assistant, which makes it easier to manage and switch between multiple Windows Live accounts. If you're sure you'll never need either then remove them with the Control Panel 'Uninstall a Program' applet.
14. Add network support
By default Windows Live MovieMaker won't let you import files over a network, but a quick Registry tweak will change this. Run REGEDIT, browse to HKEY_CURRENT_USER\Software\Microsoft\Windows Live\Movie Maker, add a DWORD value called AllowNetworkFiles and set it to 1 to add network support.
15. Activate XP mode
If you've old but important software that no longer runs under Windows 7, then you could try using XP Mode, a virtual copy of XP that runs in a window on your Windows 7 desktop. But there's a big potential problem, as XP Mode only works with systems that have hardware virtualisation (AMD-V or Intel VT) built-in and turned on. If you've a compatible CPU then this may just be a matter of enabling the option in your BIOS set-up program, however some high profile brands, including Sony Vaio, disable the setting for 'security reasons'. And that blocks XP Mode from working, too.
One solution has emerged, but it's a little risky, as essentially you'll have to alter a byte in your laptop firmware and hope this doesn't have any unexpected side-effects. Gulp. If you're feeling brave then take a look at the Feature Enable Blog for the details, but don't blame us if it goes wrong.
A safer approach might be to use VirtualBox, a virtualisation tool that doesn't insist on hardware support, but then you will need to find a licensed copy of XP (or whatever other Windows version your software requires) for its virtual machine.
16. Enable virtual Wi-Fi
Windows 7 includes a little-known new feature called Virtual Wi-Fi, which effectively turns your PC or laptop into a software-based router. Any other Wi-Fi-enabled devices within range - a desktop, laptop, an iPod perhaps - will 'see' you as a new network and, once logged on, immediately be able to share your internet connection.
This will only work if your wireless adapter driver supports it, though, and not all do. Check with your adapter manufacturer and make sure you've installed the very latest drivers to give you the best chance.
Once you have driver support then the easiest approach is to get a network tool that can set up virtual Wi-Fi for you. Virtual Router (below) is free, easy to use and should have you sharing your internet connection very quickly.

If you don't mind working with the command line, though, maybe setting up some batch files or scripts, then it's not that difficult to set this up manually. See Turn your Windows 7 laptop into a wireless hotspot for more.
17. Explore God Mode
Windows 7 has changed Control Panel a little, but it's still too difficult to locate all the applets and options that you might need. God Mode, however, while not being particularly godlike, does offer an easier way to access everything you could want from a single folder.
To try this out, create a new folder and rename it to:

The first part, 'Everything' will be the folder name, and can be whatever you want: 'Super Control Panel', 'Advanced', 'God Mode' if you prefer.
The extension, ED7BA470-8E54-465E-825C-99712043E01C, must be entered exactly as it is here, though, including the curly brackets. When you press [Enter] this part of the name will disappear, and double-clicking the new folder will display shortcuts to functions in the Action Centre, the Network and Sharing Centre, Power options, troubleshooting tools, user accounts and others - more than 260 options in total.

18. Right-click everything
At first glance Windows 7 bears a striking resemblance to Vista, but there's an easy way to begin spotting the differences - just right-click things.
Right-click an empty part of the desktop, for instance, and you'll find a menu entry to set your screen resolution. No need to go browsing through the display settings any more.
Right-click the Explorer icon on the taskbar for speedy access to common system folders: Documents, Pictures, the Windows folder, and more.
And if you don't plan on using Internet Explorer then you probably won't want its icon permanently displayed on the taskbar. Right-click the icon, select 'Unpin this program from the taskbar', then go install Firefox, instead.
19. Display the old taskbar button context menu
Right-click a taskbar button, though, and you'll now see its jumplist menu. That's a useful new feature, but not much help if you want to access the minimize, maximize, or move options that used to be available. Fortunately there's an easy way to get the old context menu back - just hold down Ctrl and Shift as you right-click the taskbar button.
20. Desktop slideshow
Windows 7 comes with some very attractive new wallpapers, and its not always easy to decide which one you like the best. So why not let choose a few, and let Windows display them all in a desktop slideshow? Right-click an empty part of the desktop, select Personalise > Desktop Background, then hold down Ctrl as you click on the images you like. Choose how often youd like the images to be changed (anything from daily to once every 10 seconds), select Shuffle if youd like the backgrounds to appear in a random order, then click Save Changes and enjoy the show.

DESKTOP SLIDESHOW: Select multiple background images and Windows will cycle through them
21. RSS-powered wallpaper
And if a slideshow based on your standard wallpaper isn't enough, then you can always create a theme that extracts images from an RSS feed. For example, Long Zheng has created a few sample themes to illustrate how it works. Jamie Thompson takes this even further, with a theme that always displays the latest BBC news and weather on your desktop. And MakeUseOf have a quick and easy tutorial showing how RSS can get you those gorgeous Bing photographs as your wallpaper. Or you can watch our custom theme video tutorial.
22. Customise the log-on screen
Changing the Windows log-on screen used to involve some complicated and potentially dangerous hacks, but not any more - Windows 7 makes it easy.
First, browse to HKEY_LOCAL_MACHINE\Software\Microsoft\Windows\CurrentVersion\Authentication\LogonUI\Background in REGEDIT, double-click the DWORD key called OEMBackground (not there? Create it) and set its value to 1.
Now find a background image you'd like to use. Make sure it's less than 256KB in size, and matches the aspect ratio of your screen as it'll be stretched to fit.
Next, copy that image into the %windir%\system32\oobe\info\backgrounds folder (create the info\backgrounds folders if they don't exist). Rename the image to backgroundDefault.jpg, reboot, and you should now have a custom log-on image.
Alternatively, use a free tweaking tool to handle everything for you. Logon Changer displays a preview so you can see how the log-on screen will look without rebooting, while the Logon Screen Rotator accepts multiple images and will display a different one every time you log on.
23. Recover screen space
The new Windows 7 taskbar acts as one big quick launch toolbar that can hold whatever program shortcuts you like (just right-click one and select Pin To Taskbar). And thats fine, except it does consume a little more screen real estate than wed like. Shrink it to a more manageable size by right-clicking the Start orb, then Properties > Taskbar > Use small icons > OK.
24. Enjoy a retro taskbar
Windows 7 now combines taskbar buttons in a way that saves space, but also makes it more difficult to tell at a glance whether an icon represents a running application or a shortcut. If you prefer a more traditional approach, then right-click the taskbar, select Properties, and set Taskbar Buttons to 'Combine when taskbar is full'. You'll now get a clear and separate button for each running application, making them much easier to identify.
25. Remove taskbar buttons
One problem with the previous tip is the buttons will gobble up valuable taskbar real estate, but you can reduce the impact of this by removing their text captions. Launch REGEDIT, browse to HKEY_CURRENT_USER\Control Panel\Desktop\WindowMetrics, add a string called MinWidth, set it to 54, and reboot to see the results.
26. Restore the Quick Launch Toolbar
If you're unhappy with the new taskbar, even after shrinking it, then it only takes a moment to restore the old Quick Launch Toolbar.
Right-click the taskbar, choose Toolbars > New Toolbar, type '%UserProfile%\AppData\Roaming\Microsoft\Internet Explorer\Quick Launch' (less the quotes) into the Folder box and click Select Folder.
Now right-click the taskbar, clear Lock the taskbar, and you should see the Quick Launch toolbar, probably to the right. Right-click its divider, clear Show Text and Show Title to minimise the space it takes up. Complete the job by right-clicking the bar and selecting View > Small Icons for the true retro look.
27. Custom power switch
By default, Windows 7 displays a plain text 'Shut down' button on the Start menu, but it only takes a moment to change this action to something else. If you reboot your PC a few times every day then that might make more sense as a default action: right-click the Start orb, select Properties and set the 'Power boot action' to 'Restart' to make it happen.
28. Auto arrange your desktop
If your Windows 7 desktop has icons scattered everywhere then you could right-click it and select View > Auto arrange, just as in Vista. But a simpler solution is just to press and hold down F5, and Windows will automatically arrange its icons for you.
29. Disable smart window arrangement
Windows 7 features interesting new ways to intelligently arrange your windows, so that (for example) if you drag a window to the top of the screen then it will maximise. We like the new system, but if you find it distracting then it's easily disabled. Run REGEDIT, go to HKEY_CURRENT_USER\Control Panel\Desktop, set WindowArrangementActive to 0, reboot, and your windows will behave just as they always did.
30. Browse your tasks
If you prefer the keyboard over the mouse, you will love browsing the taskbar using this nifty shortcut. Press Windows and T, and you move the focus to the left-most icon on the taskbar. Then use your arrow keys to change the focus to other icons, and you get a live preview of every window.
31. Display your drives
Click Computer in Windows 7 and you might see a strange lack of drives, but dont panic, its just Microsoft trying to be helpful: drives like memory card readers are no longer displayed if theyre empty. We think its an improvement, but if you disagree then its easy to get your empty drives back. Launch Explorer, click Tools > Folder Options > View and clear Hide empty drives in the computer folder.
32. See more detail
The new and improved Windows 7 magnifier offers a much easier way to zoom in on any area of the screen. Launch it and you can now define a scale factor and docking position, and once activated it can track your keyboard focus around the screen. Press Tab as you move around a dialog box, say, and it'll automatically zoom in on the currently active control.
33. Hiding the Windows Live Messenger icon
If you use Windows Live Messenger a lot, you'll have noticed that the icon now resides on the taskbar, where you can easily change status and quickly send an IM to someone. If you prefer to keep Windows Live Messenger in the system tray, where it's been for previous releases, just close Windows Live Messenger, edit the shortcut properties and set the application to run in Windows Vista compatibility mode.
34. Customise UAC
Windows Vistas User Account Control was a good idea in practice, but poor implementation put many people off - it raised far too many alerts. Fortunately Windows 7 displays less warnings by default, and lets you further fine-tune UAC to suit your preferred balance between security and a pop-up free life (Start > Control Panel > Change User Account Control Settings).
35. Use Sticky Notes
The Sticky Notes app is both simpler and more useful in Windows 7. Launch StikyNot.exe and you can type notes at the keyboard; right-click a note to change its colour; click the + sign on the note title bar to add another note; and click a note and press Alt + 4 to close the note windows (your notes are automatically saved).
36. Open folder in new process
By default Windows 7 opens folders in the same process. This saves system resources, but means one folder crash can bring down the entire shell. If your system seems unstable, or you're doing something in Explorer that regularly seems to causes crashes, then open Computer, hold down Shift, right-click on your drive and select Open in New Process. The folder will now be launched in a separate process, and so a crash is less likely to affect anything else.
37. Watch more videos
Windows Media Player 12 is a powerful program, but it still won't play all the audio and video files you'll find online. Fortunately the first freeware Windows 7 codecs package [shark007.net/win7codecs.html] has been released, and installing it could get your troublesome multimedia files playing again.
38. Preview fonts
Open the Fonts window in Windows XP and Vista and you'll see the font names, probably with icons to tell you whether they're TrueType or OpenType, but that's about it. Windows 7 sees some useful font-related improvements.
Open the new fonts window and you'll find a little preview for every font, giving you a quick idea of how they're going to look.
The tedium of scrolling through multiple entries for each family, like Times New Roman, Times New Roman Bold, Times New Roman Bold Italic and so on, has finally ended. There's now just a single entry for each font (though you can still see all other members of the family).
And there's a new OpenType font, Gabriola, added to the mix. It's an attractive script font, well worth a try the next time you need a stylish document that stands out from the crowd.
39. Restore your gadgets
Windows 7 has tightened up its security by refusing to run gadgets if UAC has been turned off, so limiting the damage malicious unsigned gadgets can do to your system. If you've disabled UAC, miss your gadgets and are happy to accept the security risk, though, there's an easy Registry way to get everything back to normal. Run REGEDIT, go to HKEY_LOCAL_MACHINE\SOFTWARE\Microsoft\Windows\CurrentVersion\Sidebar\Settings, create a new DWORD value called AllowElevatedProcess and set it to 1. Your gadgets should start working again right away.
40. New WordPad formats
By default WordPad will save documents in Rich Text Format, just as before. But browse the Save As Format list and you'll see you can also save (or open, actually) files in the Office 2007 .docx or OpenDocument .odt formats.
41. Protect your data
USB flash drives are convenient, portable, and very easy to lose. Which is a problem, especially if they're carrying sensitive data. Fortunately Windows 7 has the solution: encrypt your documents with an extension of Microsoft's BitLocker technology, and only someone with the password will be able to access it. Right-click your USB flash drive, select Turn on BitLocker and follow the instructions to protect your private files.

PROTECT YOUR DATA: Your USB flash drives can easily be encrypted with BitLocker
42. Minimise quickly with shake
If you have multiple windows open on your desktop and things are getting too cluttered, it used to be a time-consuming process to close them all down. In Windows 7 you can use the Aero Shake feature to minimise everything in seconds, using a cool mouse gesture. Grab the title bar of the window you wish to keep open and give it a shake, and rejoice in a clear desktop area.
43. Configure your favourite music
The Windows 7 Media Centre now comes with an option to play your favourite music, which by default creates a changing list of songs based on your ratings, how often you play them, and when they were added (its assumed youll prefer songs youve added in the last 30 days). If this doesnt work then you can tweak how Media Centre decides what a 'favourite' tune is- click Tasks > Settings > Music > Favourite Music and configure the program to suit your needs.
44. Customise System Restore
There was very little you could do to configure System Restore in Vista, but Windows 7 improves the situation with a couple of useful setup options.
Click the Start orb, right-click Computer and select Properties > System Protection > Configure, and set the Max Usage value to a size that suits your needs (larger to hold more restore points, smaller to save disk space).
And if you don't need System Restore to save Windows settings then choose the 'Only restore previous versions of files' option. Windows 7 won't back up your Registry, which means you'll squeeze more restore points and file backups into the available disk space. System Restore is much less likely to get an unbootable PC working again, though, so use this trick at your own risk.
45. Run As
Hold down Shift, right-click any program shortcut, and you'll see an option to run the program as a different user, handy if you're logged in to the kids' limited account and need to run something with higher privileges. This isn't really a new feature - Windows XP had a Run As option that did the same thing - but Microsoft stripped it out of Vista, so it's good to see it's had a change of heart.
46. Search privacy
By default Windows 7 will remember your PC search queries, and display the most recent examples when searching in Windows Explorer. If youre sharing a PC and dont want everyone to see your searches, then launch GPEDIT.MSC, go to User Configuration > Administrative Templates > Windows Components > Windows Explorer, double-click 'Turn off display of recent search entries...' and click Enabled > OK.
47. Tweak PC volume
By default Windows 7 will now automatically reduce the volume of your PCs sounds whenever it detects youre making or receiving PC-based phone calls. If this proves annoying (or maybe youd like it to turn off other sounds altogether) then you can easily change the settings accordingly. Just right-click the speaker icon in your taskbar, select Sounds > Communications, and tell Windows what youd like it to do.
48. Rearrange the system tray
With Windows 7 we finally see system tray icons behave in a similar way to everything else on the taskbar. So if you want to rearrange them, then go right ahead, just drag and drop them into the order you like. You can even move important icons outside of the tray, drop them onto the desktop, then put them back when you no longer need to keep an eye on them.
49. Extend your battery life
Windows 7 includes new power options that will help to improve your notebook's battery life. To see them, click Start, type Power Options and click the Power Options link, then click Change Plan Settings for your current plan and select Change Advanced Settings. Expand Multimedia Settings, for instance, and you'll see a new 'playing video' setting that can be set to optimise power savings rather than performance. Browse through the other settings and ensure they're set up to suit your needs.
50. Write crash dump files
Windows 7 won't create memory.dmp crash files if you've less than 25GB of free hard drive space, annoying if you've installed the Windows debugging tools and want to diagnose your crashes. You can turn this feature off, though: browse to HKEY_LOCAL_MACHINE\SYSTEM\CurrentControlSet\Control\CrashControl, create a new DWORD value called AlwaysKeepMemoryDump, set it to 1, and the crash dump file will now always be saved.
51. Find bottlenecks
From what we've seen so far Windows 7 is already performing better than Vista, but if your PC seems sluggish then it's now much easier to uncover the bottleneck. Click Start, type RESMON and press Enter to launch the Resource Monitor, then click the CPU, Memory, Disk or Network tabs. Windows 7 will immediately show which processes are hogging the most system resources.
The CPU view is particularly useful, and provides something like a more powerful version of Task Manager. If a program has locked up, for example, then right-click its name in the list and select Analyze Process. Windows will then try to tell you why it's hanging - the program might be waiting for another process, perhaps - which could give you the information you need to fix the problem.

FIND BOTTLENECKS: Resource monitor keeps a careful eye on exactly how your PC is being used
52. Keyboard shortcuts
Windows 7 supports several useful new keyboard shortcuts.
Alt+P
Display/ hide the Explorer preview pane
Windows Logo+G
Display gadgets in front of other windows
Windows Logo++ (plus key)
Zoom in, where appropriate
Windows Logo+- (minus key)
Zoom out, where appropriate
Windows Logo+Up
Maximise the current window
Windows Logo+Down
Minimise the current window
Windows Logo+Left
Snap to the left hand side of the screen
Windows Logo+Right
Snap to the right hand side of the screen
Windows Logo+Home
Minimise/ restore everything except the current window
53. Drag and drop to the command line
When working at the command line you'll often need to access files, which usually means typing lengthy paths and hoping you've got them right. But Windows 7 offers an easier way. Simply drag and drop the file onto your command window and the full path will appear, complete with quotes and ready to be used.
This feature isn't entirely new: you could do this in Windows XP, too, but drag and drop support disappeared in Vista. There does seem to be a new Windows 7 complication, though, in that it only seems to work when you open the command prompt as a regular user. Run cmd.exe as an administrator and, while it accepts dropped files, the path doesn't appear.
54. Customise your jumplists
Right-click an icon on your taskbar, perhaps Notepad, and you'll see a jumplist menu that provides easy access to the documents you've been working on recently. But maybe there's another document that you'd like to be always available? Then drag and drop it onto the taskbar icon, and it'll be pinned to the top of the jumplist for easier access. Click the pin to the right of the file name, or right-click it and select 'Unpin from this list' when you need to remove it.
55. Faster program launches
If you've launched one instance of a program but want to start another, then don't work your way back through the Start menu. It's much quicker to just hold down Shift and click on the program's icon (or middle-click it), and Windows 7 will start a new instance for you.
56. Speedy video access
Want faster access to your Videos folder? Windows 7 now lets you add it to the Start menu. Just right-click the Start orb, click Properties > Start Menu > Customize, and set the Videos option to 'Display as a link'. If youve a TV tuner that works with Windows 7 then youll appreciate the new option to display the Recorded TV folder on the Start menu, too.
57. Run web searches
The Windows 7 search tool can now be easily extended to search online resources, just as long as someone creates an appropriate search connector. To add Flickr support, say, visit I Started Something, click Download the Connector, choose the Open option and watch as it's downloaded (the file is tiny, it'll only take a moment). A 'Flickr Search' option will be added to your Searches folder, and you'll be able to search images from your desktop.
A multitude of other ready-made searches, such as Google and YouTube, can be downloaded from the windowsclub.com website.
58. Schedule Media Centre downloads
You can now tell Windows Media Centre to download data at a specific time, perhaps overnight, a useful way to prevent it sapping your bandwidth for the rest of the day. Launch Media Centre, go to Tasks > Settings > General > Automatic Download Options, and set the download start and stop times that youd like it to use.
59. Multi-threaded Robocopies
Anyone who's ever used the excellent command-line robocopy tool will appreciate the new switches introduced with Windows 7. Our favourite, /MT, can improve speed by carrying out multi-threaded copies with the number of threads you specify (you can have up to 128, though that might be going a little too far). Enter robocopy /? at a command line for the full details.
60. Load IE faster
Some Internet Explorer add-ons can take a while to start, dragging down the browsers performance, but at least IE8 can now point a finger at the worst resource hogs. Click Tools > Manage Add-ons, check the Load Time in the right-hand column, and youll immediately see which browser extensions are slowing you down.
61. An Alt+Tab alternative
You want to access one of the five Explorer windows you have open, but there are so many other programs running that Alt+Tab makes it hard to pick out what you need. The solution? Hold down the Ctrl key while you click on the Explorer icon. Windows 7 will then cycle through the Explorer windows only, a much quicker way to locate the right one. And of course this works with any application that has multiple windows open.
62. Block annoying alerts
Just like Vista, Windows 7 will display a suitably stern warning if it thinks your antivirus, firewall or other security settings are incorrect.
But unlike Vista, if you disagree then you can now turn off alerts on individual topics. If you no longer want to see warnings just because youve dared to turn off the Windows firewall, say, then click Control Panel > System and Security > Action Centre > Change Action Centre settings, clear the Network Firewall box and click OK.
63. Parallel defrags
The standard Windows 7 defragger offers a little more control than we saw in Vista, and the command line version also has some interesting new features. The /r switch will defrag multiple drives in parallel, for instance (they'll obviously need to be physically separate drives for this to be useful). The /h switch runs the defrag at a higher than normal priority, and the /u switch provides regular progress reports so you can see exactly what's going on. Enter the command
defrag /c /h /u /r
in a command window to speedily defrag a system with multiple drives, or enter defrag /? to view the new options for yourself.
64. Fix Explorer
The Windows 7 Explorer has a couple of potential annoyances. Launching Computer will no longer display system folders like Control Panel or Recycle Bin, for instance. And if youre drilling down through a complicated folder structure in the right-hand pane of Explorer, the left-hand tree wont always expand to follow what youre doing, which can make it more difficult to see exactly where you are. Fortunately theres a quick fix: click Organize > Folder and Search Options, check 'Show all folders' and 'Automatically expand to current folder', and click OK.
65. Faster file handing
If you hold down Shift while right-clicking a file in Explorer, then you'll find the Send To file now includes all your main user folders: Contacts, Documents, Downloads, Music and more. Choose any of these and your file will be moved there immediately.
66. Create folder favourites
If you're regularly working on the same folder in Explorer then select it in the right-hand page, right-click Favourites on the left-hand menu, and select Add to Favourites. It'll then appear at the bottom of the favourites list for easy one-click access later.
67. Disable hibernation
By default Windows 7 will permanently consume a chunk of your hard drive with its hibernation file, but if you never use sleep, and always turn your PC off, then this will never actually be used. To disable hibernation and recover a little hard drive space, launch REGEDIT, browse to HKEY_LOCAL_MACHINE\SYSTEM\CurrentControlSet\Control\Power, then set both HibernateEnabled and HiberFileSizePerfect to zero.
------------------------------------------------------------------------------------------------------
Liked this? Then check out Tips and tricks to make Windows 7 more awesome.
Sign up for the free weekly TechRadar newsletter
Get tech news delivered straight to your inbox. Register for the free TechRadar newsletter and stay on top of the week's biggest stories and product releases. Sign up at http://www.techradar.com/register
- Windows 7 reviewed and rated
- Video guide: Windows 7's new features explained
- 20 essential free apps for your new Windows 7 PC
Related Stories
(Via TechRadar: All latest feeds.)
Make your personal iPhone app in just 10 minutes
Make your personal iPhone app in just 10 minutes: "
Filed under: Software, Blogging, iPhone, App Store, iPod touch
 Have you ever secretly wished that you could have your own personal iPhone app? An app that you could give to friends, relatives, and your adoring fans?
Have you ever secretly wished that you could have your own personal iPhone app? An app that you could give to friends, relatives, and your adoring fans? Now you can have your own iPhone (or Android, if you swing that way) app featuring all of your personal feeds from sources such as Twitter, Flickr, YouTube, Posterous, Tumblr, and more. The really cool thing is that it's not going to take you much time, nor will you need to learn how to program. Through a new service called iSites, you can take all of your life feeds and have an iPhone app created just for you. The cost? Only US$25.
If you think that your hordes of faithful followers are going to download and use the app, you can spend another $99 to integrate AdMob ads into your personal app, meaning that you might be able to become rich (you're already famous, right?) beyond your wildest dreams by giving away your app in the App Store.
Everything about the iSites app you create is customizable; the feeds that make up the content (see photo above), the colors, even your icon and store banner. Anyone using your app can easily share an article with others via Twitter, Facebook, or email, and the app has support for video, image thumbnails, and the ability to mark a post as a favorite.
I'm not sure that I'm ready to bore the world with my personal iPhone app, but when I finally get to that point, I'll probably use iSites to create it.
[via Mashable]
TUAWMake your personal iPhone app in just 10 minutes originally appeared on The Unofficial Apple Weblog (TUAW) on Thu, 21 Jan 2010 11:45:00 EST. Please see our terms for use of feeds.







iPhone - App Store - Facebook - Apple - IPod Touch"
Tuesday, January 19, 2010
Windows Backup Software
I mention it because when I was working on a Windows 7 Home Premium, I discovered that the option to do network backups is absent. While I really like the ease and speed of the Windows backups, I also am inclined to appreciate elegant and option based on open source. For this instance, I'm liking Cobian.
Sunday, January 17, 2010
In Depth: How to buy cheap, legal images for your website
In Depth: How to buy cheap, legal images for your website: "
Just typing a subject into Google Images and grabbing something appropriate is one way of getting images for your projects, but it's not the best idea if what you want to avoid a lawsuit.
Artists and image repositories are getting savvier about protecting their property these days, and one picture on your blog can easily turn into a great big bill through the post. Is this likely to happen? Probably not, but here's the thing: it could.
It's a far better idea to bite the bullet and buy an image from one of the many fine microstock sites available. Microstock means cheap stock photography. You typically buy credit rather than individual images, and use this to pick up whatever you want in the size you need – the bigger the image, the more you pay.
12 best places to get free images for your site
Vector art and videos are also often on sale, but the majority of items offered are photos, usually taken by professional photographers (although anyone with a camera can register to sell on most of the bigger sites).
The safety of stock
Of course, nothing's ever so simple. Most sites do have some restrictions on what you can do with images you buy. As you'd expect, you can't resell them or claim one as your own, although you can use them as part of larger works. A more subtle restriction is that there's often a limit to how many copies you can make.
This isn't a problem for your website – you won't face a big bill if your blog hits the front page of Digg or similar – but there's usually a limit to how many copies you can send out as, say, a book jacket. In practice, there's little chance of either the artist or stock image repository even trying to keep count, but it's always better to be safe than sorry where rights are concerned.
Bizarrely, most of the big stock sites have been very lax about safeguarding buyers' rights in the past. None of the main names have historically offered any form of warranty to protect you in the event that something went wrong, like one of their members uploading an image that wasn't theirs.
Few have provided essential tools like being able to check a photograph's model release forms to make sure that the subject is willing to let the photo be used. These are very important issues if you need a picture of a person, especially in a commercial context.
An image may be from an obviously professional shoot, but without the piece of paper, that doesn't matter – and you never know if you're dealing with somebody who doesn't realise the implications of turning friends into internet stars without their permission.
Even now, many microstock sites don't offer any form of warranty (covering you up to a set amount if you get sued for using one of their images), although a few do, including Vivozoom and iStockphoto. It's worth checking before you buy.

Free sites exist, but offer no guarantee of legitimacy. At best, you can mail the original uploader and ask questions; at worst, you take your chances.
When you buy stock, you can usually download it for the next few hours, but not after that. It's up to you to keep backups. The majority come in JPEG format, some with cut-out information, some without. Browsing the archive is a matter of typing in keywords and browsing through a catalogue.
The more specific a photo you need, the less likely it is that you'll find something perfect – 'newspaper' should be fine, while something like 'newspaper paper airplane' probably won't be. One very useful keyword is 'isolated', which helps you to find subjects on a plain colour (usually white) for easy cutting out.
Selling your photos online
If you want to get into selling images yourself, it's an easy process. You'll need a good camera – typically a DSLR – so that you can take pictures at good enough quality, and most of the big microstock sites have a vetting process, but in general there are no specific prerequisites.
For the biggest, iStockphoto, the process involves signing up, completing a quick quiz and submitting samples of your work. Even if you have no plans to sell pictures, amateur photographers can get some good tips on general photographic technique here, with the online guide here covering lots of rookie mistakes and how to avoid them. It's well worth flicking through.
You'll need a lot of pictures to stand much chance of pulling decent money – you only get a percentage of the sale price, which is typically a handful of dollars at most. iStockphoto offers 20 per cent of the sale price, and 40 per cent to 'Exclusive' contributors, but this varies.
Images can be rejected for lots of reasons, from not being high enough quality to being yet another tedious picture of a flower. You can make money, but it's likely to be modest.
Cases of a particular stock image – like the original drawing of Twitter's 'fail whale' – becoming an internet sensation and sparking a T-shirt empire have roughly the same sort of odds as a first-time lottery winner hitting the jackpot – it happens, but don't order the Ferrari just yet.

The downside of the credits system on stock sites is that if you only need one or two pictures, you're likely to end up with a surplus. Still, if you've got a list of images that you need, microstock is a great way to get them all in one go – and on the cheap.
(Via TechRadar: All latest feeds.)
Friday, January 15, 2010
10 great new features in OWA 2010
10 great new features in OWA 2010: "
Outlook Web Access can come in quite handy, but it’s always been a little feature-deprived and difficult to configure. Now at last, OWA delivers a more Outlook-like experience.
I admit it: I’m an Outlook junkie. I live and die by my email. It’s the primary way I get new business, submit my articles, receive feedback from readers, communicate with vendors, conduct personal business, and stay in touch with family and friends. I rely on Exchange and Outlook to deliver my messages and attachments to me (often hundreds per day), to organize them in a way that fits my priorities, and to manage them so that I can find them when I need them. I also depend on the calendar to keep me apprised of what I’m supposed to be doing and when and where I’m scheduled to do it.
I always upgrade my desktop and laptop computers to the latest version of Outlook as soon as it’s stable (while still in beta) to take advantage of whatever enhancements have been added. Most of the time, then, I’m working with the latest and greatest that Microsoft has to offer. But there are times when I have to use someone else’s system or a public computer to access my mail and calendaring information. Of course, I don’t have to have the Outlook client installed to do that; I can use Outlook Web Access (OWA) instead. However, up until now, I’ve always felt a bit of a disconnect when using OWA. It works. It works, but not like Outlook. It was always clunkier and much less configurable, slowing me down in the processing of all those mail messages.
Enter Exchange 2010’s implementation of OWA. Finally, the Web experience almost mirrors the Outlook client experience. In this article, I’ll show you 10 improvements in OWA 2010 that make accessing your Exchange mail on the web a whole new — and much better — experience.
Note: This article is also available as a PDF download.
1: Conversation view
OWA 2010 provides the same conversation view and experience as Outlook 2010: By default, messages are displayed in threads so that all the messages on a particular topic are grouped. No more searching for a previous message to check what the response is referring to. When a new message in a thread comes in, the whole thread gets moved chronologically to the date/time of the new message. Conversation view has its benefits and drawbacks, but if you don’t like it, you can turn it off. Just right-click Arrange By, scroll down to Conversations, and deselect Show Messages In Conversations.
2: Ignore option
If you belong to mailing lists, you’ll appreciate this new feature in Outlook 2010, which you also get with OWA 2010. Sometimes, the group will engage in discussions that don’t interest you at all. Now you don’t even have to see them. Just select Ignore Conversation from the action menu and any further messages in that conversation will be automatically deleted. This can be a real time-saver.
3: Forward as an attachment
It’s a little thing, but sometimes it’s the little things that matter most. With OWA 2010, you can forward an email message as an attachment. This can come in handy if you need to forward a message to someone but don’t necessarily want the person to open it immediately. You can create an original message where you can tell the person about the attachment — or example, you might forward a message that possibly contains a virus to someone who provides technical support for you.
4: Delivery report
Another new option on the action menu is Open Delivery Report. If you’ve ever sent an important email and then agonized over whether it got to the recipient, this feature will be one of your favorites. You can search for messages you’ve sent to a specified recipient, messages you’ve received from a specified recipient, or messages with specific words in the subject line. The delivery report will show you on what date and at what time the message was submitted and when it was successfully delivered.
5: Same premium experience without IE
One of my pet peeves about previous versions of OWA was that to get the best experience, you had to use IE. It didn’t work the same in other browsers, such as a Firefox. You got a ‘light’ version of OWA instead. And if the only computer available to log on to the Internet was a Mac with just Safari as the browser choice, it was no fun at all. OWA 2010 supports the complete, premium experience on Mac OS X with Safari as well as with Firefox.
6: Integrated IM/presence information
OWA 2010 integrates directly with Microsoft Office Communicator 2007 R2, allowing you to see the presence status (available, busy, away, etc.) of other users within your organization and even engage in a chat with them. You can also engage in multiple chat sessions with different people at the same time.
7: Opening another user’s mailbox
With Exchange 2003, you couldn’t open another user’s mailbox from OWA. With Exchange 2007, you could — but it opened in a new IE window and you couldn’t select the mailbox from the Global Address List (GAL). With Exchange 2010, you can select a mailbox to open from the GAL, and it ‘nests’ into the left pane along with your default mailbox. OWA also remembers which mailboxes you opened and displays them when you log on the next time.
8: Side-by-side calendars
Another feature that’s been on the OWA wish list of many Outlook users is the ability to open up a shared calendar and view it side by side with your own calendar. This is invaluable if you need to make plans that include coordinating your schedule with someone else’s. You can share your calendar with other users of your Exchange 2010 server.
9: Exchange Control Panel (ECP)
In OWA 2010, the Exchange Control Panel replaces the Options page in OWA 2007. Users can do more with the ECP, such as creating and managing distribution groups, tracking their own messages, setting up retention policies for their messages, and updating the property fields information in their Active Directory user accounts.
10: Access to mailbox archives
OWA 2010 allows users to access archived mailboxes from within the OWA interface so that you can get access to the archived messages no matter where you are.
Check out 10 Things… the newsletter
Get the key facts on a wide range of technologies, techniques, strategies, and skills with the help of the concise need-to-know lists featured in TechRepublic’s 10 Things newsletter, delivered every Friday. Automatically sign up today.
(Via 10 Things.)
PDFmyURL.com turns any site into a PDF
PDFmyURL.com turns any site into a PDF: "If you don't have a 'print as PDF' option in your browser you may want to check out PDFmyURL, a new service that does just what it says, and well."
(Via Cnet.)
Wednesday, January 13, 2010
January TechNet
First is the library resources for Virtual Machine Manager for running Hyper-V.
Second is a neat little online utility for assessing the basic requirements in moving to Exchange 2010.
Enable “God Mode” in Windows Server 2008/R2, Windows 7 and Vista
Enable “God Mode” in Windows Server 2008/R2, Windows 7 and Vista: "
When you want to customize your workstation (and sometimes, even your server), you usually turn to 'regular' configuration tools such as Control Panel applets, the computer's registry, command line tools and even the computer's local Group Policy. In most cases, using these tools allows you to get the job done and configure your computer the way YOU want it.
However, there are times where you need to make one small tweak, one small change, and you simply cannot find the correct Control Panel applet to make the change you need.

ipMonitor delivers basic up/down monitoring for all of your network devices, servers, and applications.
You don't need to install anything but ipMonitor to get instant visibility into your IT infrastructure – plus, it's affordable and easy to use in any environment, by IT pros at all levels.
Here is where this tweak comes in action. By using it, you will be able to enter what is called 'God Mode', and you will get all the possible Windows tweaks conveniently located at your finger tips, all in one place. Suddenly you will get every setting and option right in front of you, ready to be used without having to browse among different settings before getting what you are looking for.
Note: While initially discovered for Windows 7, it seems that this tweak works for Windows 7, Windows Vista, Windows Server 2008 and Windows Server 2008 R2.
To enable 'God Mode' follow these steps:
1. Right click on any blank space on your desktop.
2. Click new from the menu and create a New Folder.
3. Rename the folder as follow: GodMode.{ED7BA470-8E54-465E-825C-99712043E01C}
4. Once the folder has been renamed, the folder icon will change too. Now, simply double-click on the GodMode folder...
Bingo... over 200 separate configuration options, settings and tweaks available to you, all handily located in one folder!
In fact, when you collapse the different sections of the GodMode folder, it seems that it's identical to what you can find in the Control Panel. However, unlike the Control Panel's different applets, in GodMode you handily see all the hundreds of settings listed in front of you, and you need not have to dig down layers of tabs and different applet views just to find what you're looking for.
In fact, when you perform a search both in this 'God Mode' and in the Control Panel, you get similar results, just listed in a different manner.
(Via Petri IT Knowledgebase.)







