Messages is an application that exists natively on Apple's iOS 5+ on iPhones, iPads, and iPods (Touch only). Think of Messages as text messaging plus. On a cellular device, it's a nicely formatted text messaging application but it can also send the equivalent of text messages to registered e-mail addresses that are logged into a device capable of receiving 'messages.' The devices capable of this are those listed above, iPads, iPhones, iPods (Touch) and Macs with the 'Messages' application installed (it's still in beta but works well).
Before we begin, I'd like to add a consideration if you have multiple iOS devices used by different people within a household. In my household my wife and I each have an iPhone and an iPad. What we have done is setup a single shared AppleID for use with iTunes (configured in Settings/Store/AppleID). Then we each have our own AppleID that we use with Messages and FaceTime. This way we can send messages and have FaceTime video chats with one another whereas if we shared accounts, we'd receive one another's messages and not be able to contact each other.
So, let's begin with Messages on for an iOS device.
First, you will need to have an AppleID. Again, if there are more than one iOS user in your household, I'd suggest that you each have a unique AppleID. If you don't already have an AppleID, go to Apple's AppleID site and select Create an AppleID. You do NOT need a credit card and your AppleID can be your existing e-mail address or you can create an e-mail address with Apple. After you've gone through the steps of creating and confirming your AppleID from the above site, you can login to Messages and FaceTime on your iOS device.
Sign in to Messages with your AppleID by going to Settings/Messages
To make it easier on your contacts, you can add additional e-mail addresses you use that aren't already registered. I'd also suggest looking at your Caller ID and decide how you wish your messages to be sent (i.e., what 'Reply to' address). On my iPhone I change it to my AppleID to be sure that new messages sent to me land on all my devices. It might be fine by leaving my phone number but I just prefer the CallerID to be my mail address.
FaceTime is setup the same thing. Go to Settings/FaceTime and sign in with your AppleID. If you have both an iPhone and iPad, use the same AppleID if you wish to be able to carry the conversations from one device to the other.
Finally, I'll cover using FaceTime and/or Messages on your Mac laptop or desktop computer. Face Time is included with OS X 10.7+ and Messages is an optional download available in beta form but should become official with the release of Mountain Lion (OS X 10.8) later in 2012.
FaceTime is in the Applications folder. At this point, FaceTime is a supplement to iChat video conversations and you can have video conversations with either application. To setup FaceTime, launch it and sign in with your AppleID. If you have an iOS device setup, I'd suggest using the same AppleID you used for it. If you haven't setup FaceTime yet with an AppleID, it will prompt you to. Below is a screen capture of my setup.
And to wrap things up, if you currently use iChat and want to tie everything together on your Mac desktop or laptop as well, I'd recommend downloading and installing Apple's Messages Beta. After installing it will replace iChat (but keeps iChat's functionality) and it will prompt you for your AppleID. To keep things simple for yourself and your contacts, I'd suggest keeping the same AppleID as what you used for any and all of the above.

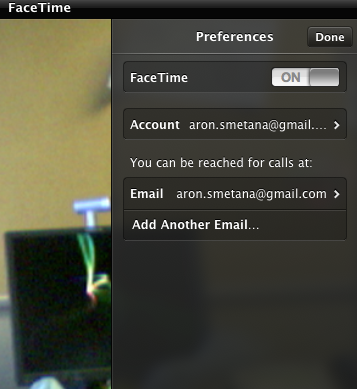
No comments:
Post a Comment