 (Credit: Screenshot by Jason Parker/CNET)
(Credit: Screenshot by Jason Parker/CNET) My review of Apple's iOS 7 went up Wednesday morning, but since then I've been writing posts about what I think are the 7 best and 7 worst things about the new mobile OS.
Here is the third and final part of this series that includes unexpected or hidden features in iOS 7.
There are certainly a ton of things that people are finding as they use iOS 7, so this is just a list of things that caught my attention over the past couple of days. If you have other hidden gems, please let me know in the comments.
Also, check back in the coming weeks as I explore iOS 7 on iPhone and iPad, or if you have any questions, hit me up on Twitter at jparkerCNET.

It's not a complete change, but it does give your iPhone a new feel when you change the background.
(Credit: Screenshot by Jason Parker/CNET) Changing your "theme"
Okay, you can't actually change the theme of the new design, but it's surprising how much you can change the feel of your iOS 7 device just by changing the background. What happens is, the background changes the look of the lock screen, the dial pad when making a call, and the passcode screen by letting the background colors show through. Try a few different backgrounds to see what I mean. Another related trick for those who find the new icons too bright, is to choose the darkest still background in the settings. I found it brings the colors down a notch.
Daily quick view in Calendar
When I wrote my review for iOS 7, I was thoroughly let down when I thought I found out the daily overview was removed from the app. Fortunately, I found out later that the daily list to view your appointments and meetings at a glance was indeed still there; it's just that it's kind of hidden away.
Now, to bring up the days events at a glance, you need to hit the search magnifying glass at the top of the screen. It's not exactly intuitive, but I'm relieved it's still there.
Hiding Newstand
The Newstand is useful for finding magazines and other reading materials, and you can set up subscriptions so you get new issues such as the Economist every week. But in previous versions of iOS, people who were not interested in reading magazines on their iPhone couldn't put Apple's Newstand app in a folder to save homescreen space. The concept behind it was that Newstand already was a folder of items itself and you couldn't put a folder into another folder. CNET's Jason Cipriani even wrote a How-to late last year with a work-around just to get rid of Newstand.

You can now use three fingers to quit three apps at a time by swiping upwards.
(Credit: Screenshot by Jason Parker/CNET) Fortunately, in iOS 7, you no longer need to deal with work-arounds. The Newstand finally can be placed into a folder. It's even useful for those who use Newstand all the time because you can drop it into a more general news folder to have a central location for all your news sources.
Quitting multiple apps
Sometimes you have to quit apps and the old method of double-tapping the home button and long-pressing the app to go into jiggle mode was kind of a tedious process. In iOS 7, you now can double tap the home screen and flick the app preview thumbnail upwards to quit. It's a bit faster, but in playing with my iPhone during the review I made another discovery.
Not only can you flick to quit an app, you also can use three fingers to quit three apps at a time with the same swiping motion. This will let you make sure apps aren't running processes in the background when you want the full power of your iOS device and it's a much faster method.
Infinite folders
In iOS 6 and earlier versions, you could only have up to 16 apps in a folder. This might be OK if you don't download a lot of apps, but if you're like me, you were forced to make folders like "Games 1" and "Games 2" if you wanted to organize your home screen.
Now, in iOS 7, you can put an infinite number of apps (or until you have no more storage space on your device) into a folder so you can truly organize your home screen. iOS 7 organizes your apps into groups of nine, and you can swipe to move on to each page. This should help limit the number of home screen pages you have to navigate and make for a more organized layout.

With a couple of changes to the Accessibility settings, the fonts are much easier to read.
(Credit: Screenshot by Jason Parker/CNET) Make iOS 7 more readable
One thing I've been hearing since the update is that people with less than perfect eyesight have some trouble reading the thin fonts in the new design especially when they're in front of bright backgrounds (Calendar app, I'm looking at you). Fortunately, there's a fix.
If you have trouble reading the fonts in iOS 7, go to Settings > General > Accessibility, then touch the switch for Bold Text and also the Increase Contrast switch right below it. It will require a restart of your iPhone, but now reading should be a lot easier -- even in the Calendar App.
Using the compass as a level
The compass app is a neat tool to have on your iOS device to get your bearings when your outdoors, sailing, and any number of other activities. But a new feature of the compass app in iOS 7 will help those who do work around the house with a feature that acts as a level.
To keep your household handywork from coming out crooked, you can now swipe to the left on the compass, and you get a digital level tool. With this page open, you can set your iPhone on a table you might be making or even on its edge when hanging a picture, and you'll be able to tell if your handywork is truly level.

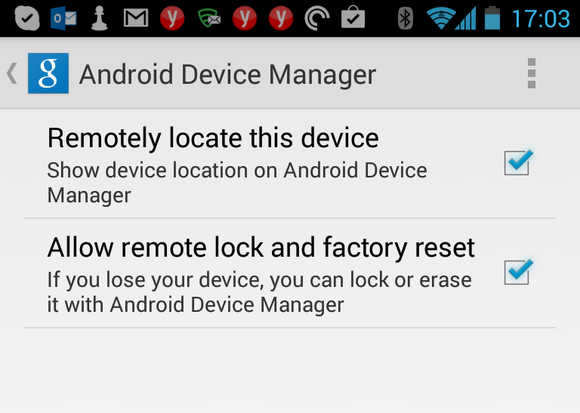
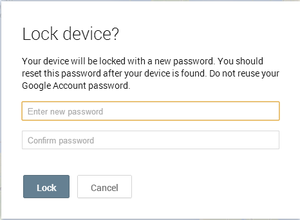
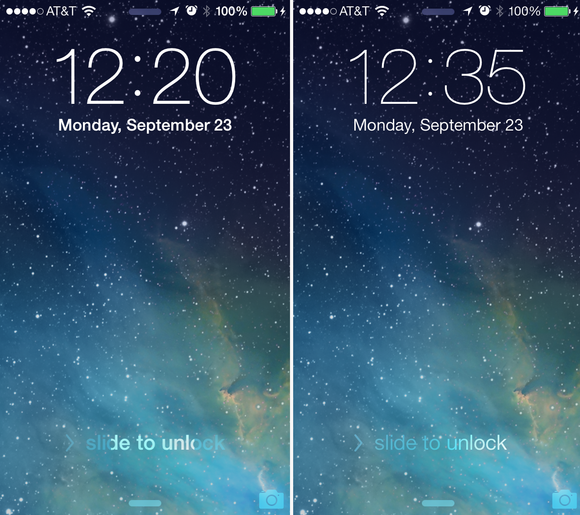 TO BOLDLY GO Turn on the Bold Text switch to embolden fonts in iOS 7 (left).
TO BOLDLY GO Turn on the Bold Text switch to embolden fonts in iOS 7 (left). 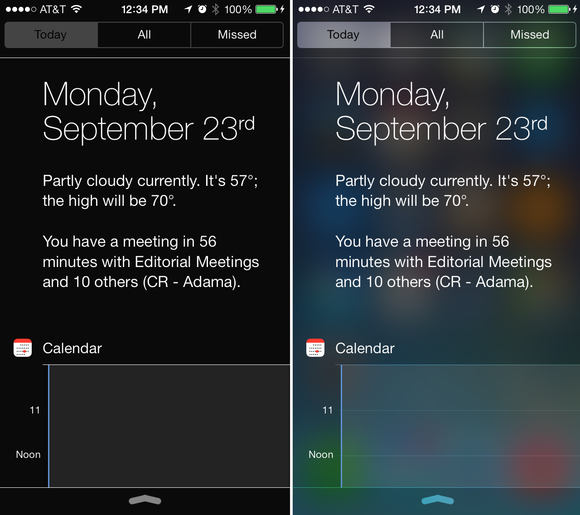 DARKER TIMES Turn on the Increase Contrast switch to flatten the layers below Siri, Notification Center, or Control Center (left).
DARKER TIMES Turn on the Increase Contrast switch to flatten the layers below Siri, Notification Center, or Control Center (left).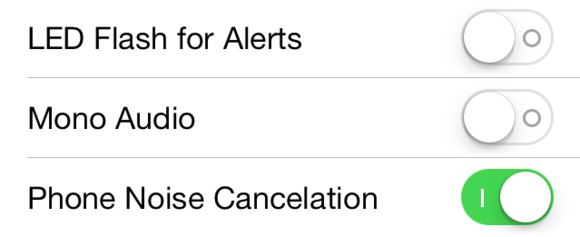 SHAPE SWITCH Enable the On/Off Labels toggle to add shapes to your switches.
SHAPE SWITCH Enable the On/Off Labels toggle to add shapes to your switches. 










