Macworld How to make the best cover images for your social media accounts
You can't always judge a book by its cover, but you can judge a social media profile by its cover image. In this column, you'll learn how to make your own cover images for Facebook, Twitter, Google+, and LinkedIn, including design ideas, correct sizes, and sage file format advice. This is your chance to get creative and let your personality shine—after all, an image is worth a thousand words!
Size Matters
The imagery you use for cover images among social media services doesn't have to be different, though each service wants slightly different pixel dimensions. While you can crop and reposition the image during the upload process, sizing it correctly ahead of time gives you more control and lets you plan for areas of the image that'll be covered by your profile picture or text overlay. Below are the currently recommended sizes for today's popular players (all sizes are in pixels), and while some services accept larger images, the sizes below work well on both desktop and mobile devices:
Facebook: Covers for personal or fan pages are 851x315. Your profile image is shown as overlay in the lower-left, with your name as a text overlay to its right. Facebook Groups have cover images of 801x250.
Twitter: Cover images are 1500x500. Your profile image is shown as overlay in the lower-left, with your name and bio appearing beneath it.
Google+: Cover images are 1080x608. Your profile image, name, and URL are shown to the left of your cover image, not as an overlay.
LinkedIn: LinkedIn's cover images are 1400x425, but they're currently for Premium (paid) accounts only. No overlays are shown atop the cover image.

A good profile image features your face or logo in full frame (left). In a full-length body shot, your face is too small to see (right); however, if the image is big enough, you can use the service's zoom feature during the upload process to fix that.
Profile image sizes vary across services, too, though they're always fairly small. A good rule of thumb is to upload a portrait-style photo of yourself—or your company's logo if it's a business page—and then use the service's cropping feature to make your head, neck, and shoulders fill the frame.
Building the cover image
To make a great cover image, you need an application that lets you create a custom document size, and add more than one image to that document, as well as text. Such programs include TurboCollage ($5), Pixelmator ($30), Adobe Photoshop Elements ($100), Adobe Photoshop CC ($10/month with an Creative Cloud Photography subscription), and the like. (With enough skill you can do it in Aperture or Lightroom, but that's fodder for another story—it involves creating a custom paper size in the Print module, designing a new print template, and then using the identity plate and watermarking to add a logo and text.)
Perhaps the easiest program to use is Photoshop Elements 13; it sports a new Facebook Cover option in the Editor's Create menu that makes a perfectly sized cover (and profile image) from one or more images using a variety of templates.
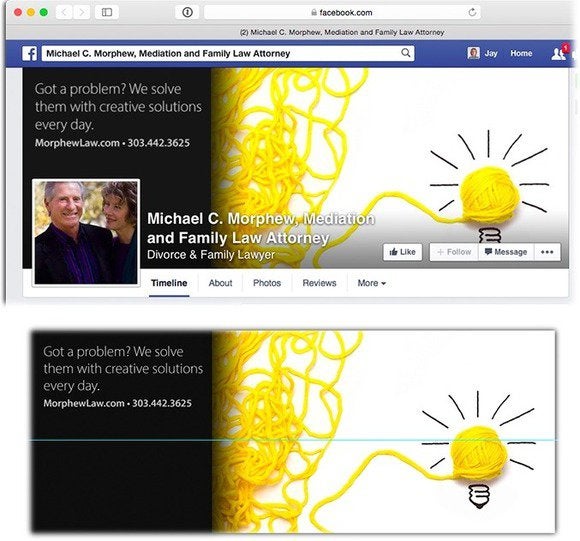
Both the couple's photo and the white text to its right are automatic overlays (top). To leave room for that stuff, set a guide in your image editor (bottom).
No matter which application you use, the first step is to create a new document at one of the sizes listed above, generally by choosing File > New and entering the correct dimensions and resolution (use 72ppi). Next, start importing imagery into your document and arrange the important bits so they're not covered by any overlays the service tacks on. To be safe, don't set any text inside the bottommost 145 pixels.
What to include
To make the best impression, use odd numbers of your very best images. Choose high-quality images that best reflect your personality or hobby. Use images you've shot yourself, purchased from a royalty-free stock image company, or those that are in the public domain or have generous usage rights (NASA's Visible Earth images, for example). But don't use images you've snatched from the Internet using a Google image search.
If it's a personal page, give your cover image extra personality by adding a favorite motto, such as "practice aloha" or "It's 5 o'clock somewhere!" Just keep it clean and keep it short. Remember, the whole world can see this, including current and future friends, family, mates, even bosses.
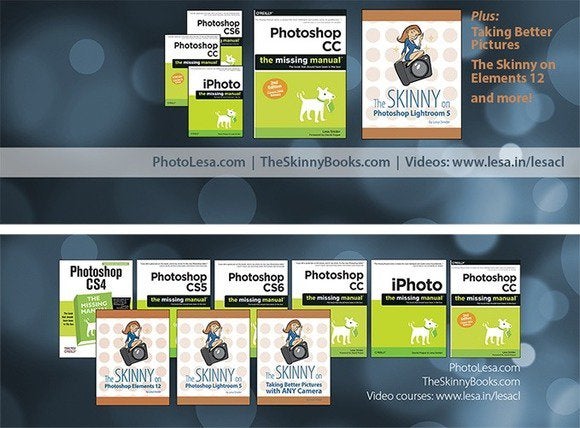
Including URLs on business cover images makes them easier for visitors to find, shown here on a Facebook fan page (top) and Twitter (bottom).
If it's a business page, be sure to include your URL and tagline so it's highly visible. If you have a product for sale, include a picture of it to increase brand recognition.
Save it in the right file format
When you're finished, first save a master copy of your document in the software's native format so you can edit it again later. Next, use the software's File > Save As command to create a JPEG or PNG copy in that you'll upload to the service itself.
The JPEG format produces a smaller file size, though PNG produces a higher-quality image because no data is lost when it's compressed. So if your cover image includes a logo or text, use PNG–8. If it includes a large gradient—a smooth transition from one color to another, like in a big sky—use PNG–24, which supports more colors than PNG–8 (and therefore creates a larger file size). For anything else, use JPEG at the highest quality setting.
Facebook is notorious for compressing JPEGs even further during the upload process, so if your cover image looks blurry, try PNG–8 or PNG–24 instead.
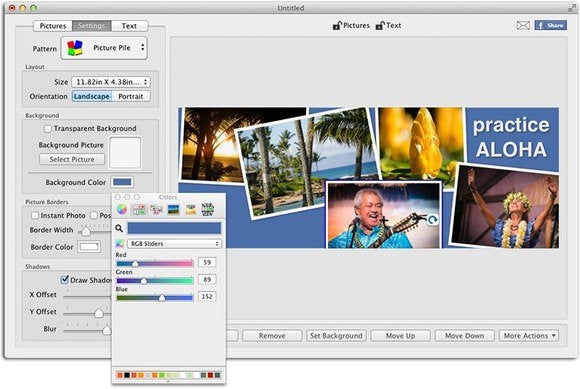
Here TurboCollage was used to create this collage (with the exact Facebook blue as a background color). To keep text crisp, save this cover image in PNG format.
Keep these tips in mind, and your social media cover images will look their best and send the right message. Until next time, may the creative force be with you all!
PhotoLesa.com founder Lesa Snider teaches the world to create better graphics. She's the author of the best-selling Photoshop: The Missing Manual books, coauthor of iPhoto: The Missing Manual, author of The Skinny Book ebook series, a founding creativeLIVE instructor, and regular columnist for Photoshop User and Photo Elements Techniques magazines.
http://www.macworld.com/article/2852602/how-to-make-the-best-cover-images-for-your-social-media-accounts.html#tk.rss_all
Sent with Reeder
Aron
No comments:
Post a Comment