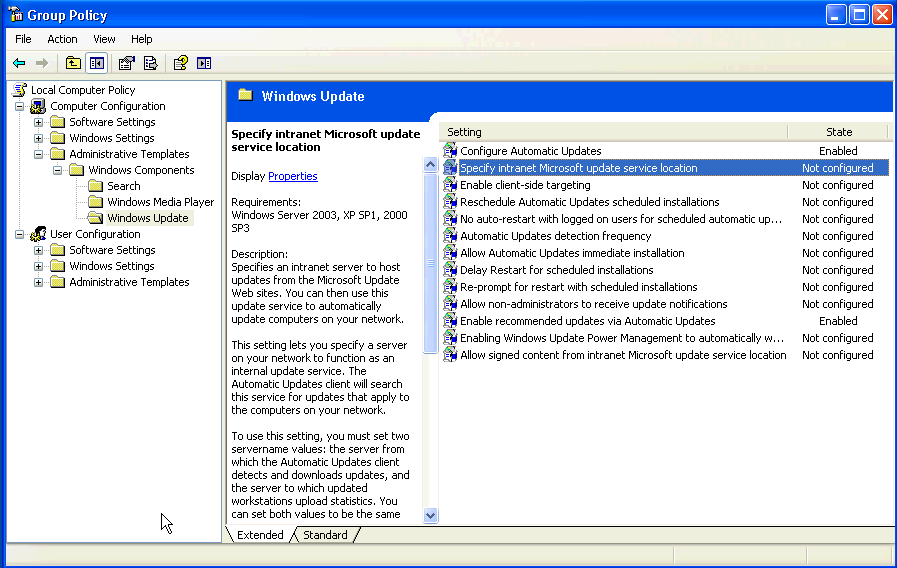An interesting story with some good tips too.
I
switched
in 2002 and have written
probably way too much on
my relationship with Apple computers, including one piece grandiosely entitled
How To Use Mac OS X.
Well, I use one for several hours a day almost every day and while I
feel a little humbler now, I still thought it would be worthwhile writing down
the practices that serve this particular experienced and intense user well. It
crosses my mind that there might be a useful minor meme in this if a few
others did too.
I think I’ll try to keep this up to date as time
goes by and I change my work habits.
Disclaimers
I’m not claiming that any of you should do things this way, just
describing what works for me. Quite likely your history and usage patterns
are radically incompatible with mine. I’m an old Unix guy, as in comfy with
bash incantations. I’m a
programmer who puts in a few hours every week working on code. I’m a writer,
obviously. I’m a voracious over-the-top news-hound, it’s a key part of my job
to know what’s going on out there. I’m a photographer. And I travel a
lot.
Disk and Backups
Maybe the most important decision you have to make about your computing
environment is where you put your data.
These days, it’s very easy to arrange that a lot of the important stuff is on
the Net, with the help of source-code control systems, IMAP, and Webmail.
This is good because the Net is less likely to lose it than you are.
The next question is, do you spread your stuff across multiple computers,
and if so do you use an outboard disk, and how do you pump information back
and forth?
In my case, I always have one notebook which is my primary master computer,
and all my data is on it. The current iteration has a 180G drive with 60G
free. The only reason a heavy photographer like me can get away with this is
that I’m ruthless; I discard all the pictures except for the ones which
are good enough to publish, or document the life and growth of my family.
I recommend this ruthlessness; most serious photographers I know burn huge
amounts of storage with throwaway shots that nobody will ever look at or care
about. I end up keeping up about a hundred a month.
Oh, it also helps that I use the last-but-one computer (currently a G4 PowerBook) to
keep all my music on and reload iPods; the main machine has almost no
music.
The convenience benefits of having all your data on just one portable
machine are not to be sneezed at.

For organizing my files, I’ve ended up using almost entirely date
hierarchies. I have one YYYY/MM/DD tree for ongoing,
and two other YYYY/MM trees, one each for my work materials at Sun and my
photographs. The little picture at the right is my Finder sidebar; it gives
me quick access to this and last year’s Sun data, to this and last month’s
photo directories (‘2008-10’ and ‘2008-11’) and this and last month’s
ongoing work (‘10’ and ‘11’). I have to rejigger the
sidebar around the first of each month.
Maybe there are better systems, but this one saves an enormous
amount of thinking about where to put things, and doesn’t seem to get in the
way of finding them.
I also have a big honkin’ Mac Pro that I use for image and occasional video
editing. I keep the photo directories and Lightroom database in sync between
the two
using
rsync in a sort of
brute-force way. I should really switch to something more sophisticated.
I back all this stuff up using a Terabyte Apple Time Capsule. Recently I’ve
adopted
Time Machine
Editor; I schedule backups to happen every 24 hours, and then I launch one
manually most evenings after dinner while I’m doing child-care.
Hardware
Since I travel a lot, I care a lot about weight. I can’t use a netbook
because I need to do some image editing and coding, but I don’t need
high-end performance, because for serious work I have the meat-grinder at
home.
Thus, I pick the lightest
Mac notebook with a drive that I can squeeze all my data onto. Currently
that’s a BlackBook, but it’s getting a little long in the tooth; I suspect
that by the time I need to switch, I’ll be able to get a MacBook Air with
enough storage; failing that, it’ll be one of the current MacBooks.
Photo Workflow
I use Lightroom for pretty well all my serious photo processing.
I’ve got Photoshop Elements around, but I find that I hardly ever use it any
more. I don’t, however, use Lightroom for camera downloads; I prefer
the lightweight ‘Image Capture’ utility that comes with OS X. So I dump the
RAW files into the directory-of-the-month, and then use Lightroom to discard
most of them and pretty up the keepers.
I did make the effort of going back to the beginning of digital time, 1998
in my case, and keyword-tagging all the photos. It was several evenings
of solid work, but I’m glad I did it, particularly for family stuff.
I always use Lightroom in full-screen mode with the
sidebars and bottom-bars and film-strips hidden; with the single
exception of the Develop module’s essential right-hand sidebar where all the
controls are.
Dock
It’s at the right. On every Mac notebook, horizontal screen space is ample
and vertical space is precious. Right seems more natural than left because
that’s where the Finder wants to herd the desktop icons.
I don’t auto-hide, because lots of Finder icons tell you useful things like
unread mail counts. Well, except for when I’m working on something
serious or complicated.
I’ve organized the Dock by categories, with icons locked in place, from top
to bottom. First,
sysadmin stuff: Finder, Preferences, and Terminal.
Next, read-the-world stuff: Newsreader, browser, IRC client, IM client, and
Twitter client.
Next, in the middle of the Dock, contribute-to-the-world stuff: Mail, photo
editor, text editor, IDE, and office suite.
Next, biz stuff: calendar and address book.
Then it gets miscellaneous: iTunes, Time Machine, VPN client.
The only launcher I use is
TigerLaunch; it’s minimal
but it suits me because usually I launch each app once then leave it running,
except for Lightroom, which is too heavyweight to have around when I’m not
using it.
The key point: All these things are anchored; thus, everything in the Dock is a
running app and it’s always in the same place.
I don’t have any directories or files or dividers in the Dock.
The Screen
At work and at home, I have huge 23-inch-or-greater outboard screens. I
used to work with the laptop open, thus with two screens, but I eventually
found it simpler just to have everything on one big one, so I leave the
laptop closed; I only really use its screen when I’m on the road or loafing in
front of the TV.
Sidebar: Working in Top-Down Mode
If you’re working with a closed notebook, you’re probably using a USB
keyboard/mouse, and there’s a problem because if you put the notebook to
sleep, then it’ll wake up again when you unplug the USB. So you can lift the
lid, unplug the USB, and use the laptop’s trackpad to shut it down. Or,
there’s this incantation:
sleep 5; osascript -e 'tell application 'System Events' to sleep'
That’ll give you five seconds to pull the USB before the
notebook starts snoozing.
I don’t use Spaces, because the big heavyweight programs that it’d be handy
to sequester away, like Lightroom and NetBeans, seem to interact toxically
with it. Eventually I may start doing that. But really, I’ve just got used
to having my desktop background almost entirely obscured by a messy clutter of
windows. It doesn’t seem to get in the way, and the screen is big enough
that I can usually arrange to have the things I care about all visible at the
same time.

For similar reasons, I don’t ever use the little orange ‘minimize’
button that’s in between the red and green buttons at the top left of each
window. If I really don’t want to see something, command-H for ‘hide’ makes
it go away. More often, if I really need to focus on something, I’ll
hit ‘Hide others’ so it’s the only thing on the screen.
As for my Desktop folder, it’s a mess. I’ve never figured out a good way to
organize it. It has a random clutter of things I’ve downloaded but not got
around to dealing with, and a few folders that I’ve not found a better place
for. Maybe someday I’ll think of something better.
Finally, I never use Dashboard. I think I’m in the majority here; I
occasionally see people flipping over to check a stock quote, but not
that often. Silly thing.
Security
For maximum security, you should turn FileVault on and set your computer to
require a password when waking from sleep. Both of these options, however,
carry a significant performance penalty, and FileVault has cost me a whole
disk’s worth of data when it went bad (I had backups). I keep changing my
mind on the cost/benefit trade-offs.
If you’re using FileVault, you should have a privileged secondary account
on your computer even if you’re the only person who uses it. If your
FileVault gets corrupted (it happens), you’re going to want to be able to log
on to repair the damage.
Terminal
Most Mac users aren’t old Unix hounds and aren’t software developers and
thus don’t use the command-line much at all. Which is perfectly fine. I do, though.
I don’t use iTerm and I don’t use tabs and I don’t use
screen. I just keep as
many Terminal.app windows open at a time as necessary, and rotate among them
with command-`. This is usually only a couple but sometimes lots and lots.
I use a nice pale bland background color and Courier New Bold 12.

When in the command line, I use OS X’s open command a lot,
it’s wonderful. Also command-F to find things to cut and paste.
Mail
At the moment I’m using Mail.app for my first.last@sun.com
email, and GMail (wrapped in the excellent
Fluid) for the address on the front of
XML 1.0.
I wish each could be more like the other in some ways. I’ll probably switch
to Thunderbird for one or both eventually. Why, after all these decades, isn’t
there One True Email client?
Calendar
Despite my repeated kvetching about iCal, I still use it; it syncs with my
phone and I like the smart-appointment thing that Mail.app does, and it’s
become somewhat more reliable and performant over the years. Keeping my work
and family calendars in sync is still a major pain in the butt; there’s lots
of room for progress here.
Other Clients
NetNewsWire
for feeds,
Colloquy for IRC,
Adium for IM,
Twitteriffic for
Twitter,
OpenOffice.org for biz docs,
NetBeans for Java/C/Ruby coding,
and
Aquamacs Emacs for Perl coding and writing
ongoing.
In each case, I’ve tried the serious alternatives. In most cases, the
alternatives are good too. Well, except for NetNewsWire, which stands
alone.
Characters and Keyboard
You can really do a lot without taking your hands off the
keyboard. If you learn all the Option-key-based shortcuts you’ll be able to say
things like ‘17ºC’ and ‘reëxamination’ without having to go looking. When you
do have to go looking, make sure you’ve got ‘Show Character Palette’ as an
option under the little flag menu at the top right; it gives you a handy
Unicode-based selector for when you need things like ☮ and ぽ.
Also, using the helpful keyboard-remapping preferences, I’ve turned the
silly caps-lock key into a control key, and turned off all of the
special meanings for function keys so I can use them in Emacs. It means I
have to use the ‘fn’ key if I want to change the volume or brightness; so be
it. I have the useful Exposé actions tied to various screen corners.
Browsers
My main browser is
Camino. This is such a minority
choice that maybe it’s becoming untenable. I was originally driven to it
years ago
because Safari wasn’t stable enough (and was a memory hog), while Firefox just
wasn’t Mac-like enough.
I gather both of those have improved, but I have to say that Camino is damn fast
and damn smooth and damn nicely Mac-integrated.
I actually keep Safari open most times too; I use it for online banking and
other high-value transactions that feel out of place nestled in among the
twenty or thirty Camino tabs I usually have open.
And I have Firefox around for debugging JavaScript and when other
browsers are acting weird.
Fink/Ports
I used to use Fink but now I use Ports. Maybe if I revisited the decision
now it’d go the other way. Doesn’t seem a big deal.
Notifications
I hook a ton of stuff up to
Growl and
use its ‘Music Video’ display mode; for me, it’s the ideal mix of, on the one
hand, easy to take in with a glance, and on the other, easy to ignore.
Ch-ch-ch-anges
Looking back over my six years in the Mac world, I don’t think I’ve ever
gone six months without a setup change. I’m sure there’ll be more.









 :
:  :
:  :
:  :
:  :
:  :
:  :
:  :
:  :
:  :
: