Macworld How to set restrictions on the new Apple TV
The new Apple TV provides lots of options for bringing all sorts of content to your television, but not all that content may be suitable for everyone in your home. To deal with that, Apple gives you tools to control what can be downloaded and displayed on your TV. Unfortunately, those tools aren't consistently applied across all content sources yet and don't always work as expected. Even so, it's better than nothing. Here's a walkthrough of how these features work.
Getting started
Apple TV's tools for managing content are in the Settings app, under the Restrictions option. It would be nice if Siri would bring you directly here, but asking her to open either Restrictions or Parental Controls prompts a terse reply that you don't seem to have an app by that name. You can use Siri to open Settings, because that is indeed the name of the app. Whichever method you use to get there, once you're in Settings, you can go to General > Restrictions.
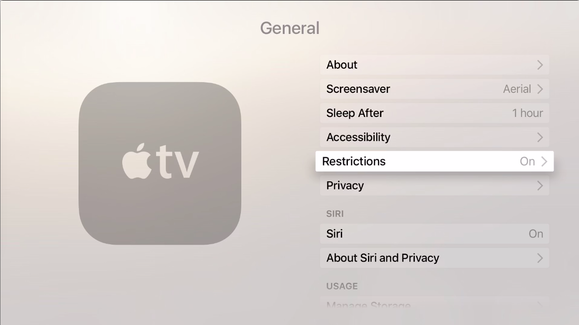
You'll then see a menu of options broken down into categories: Parental Controls, iTunes Store, Allowed Content, Game Center, and Allow Changes. Some of these options are binary—either Allow or Restrict, for instance—but when there are more choices, you'll get a new page with a list of your options.
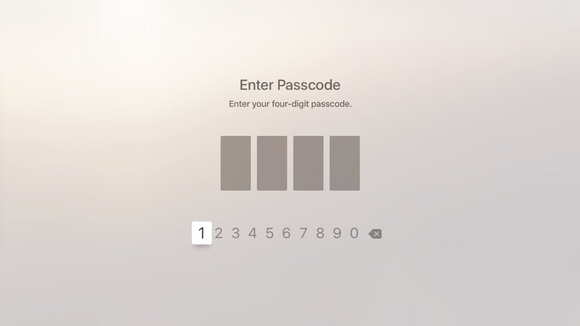
As long as Restrictions are tuned off, all options for specific controls are grayed out. To change any or all of them, you need to click Restrictions to toggle them on. Doing so will prompt you to create a four-digit passcode, which you'll type in again to confirm. If you ever forget your passcode, you can reset it (along with all other settings) in Settings > System.
What you can change
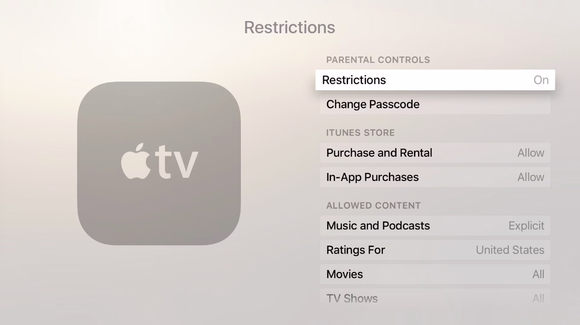
Once you've tweaked your general restrictions, you can dig a little deeper. Here's a full list of what you can change and restrict:
iTunes Store:
- Purchase and Rental: Toggles between Allow and Restrict.
- In-App Purchases: Toggles between Allow and Block.
Allowed Content:
- Music and Podcasts: Toggles between Explicit and Clean.
- Ratings For: Lets you choose which country's ratings system to use when setting restrictions. This affects what you'll see in the options for Movies and TV Shows.
Movies: Shows a listing of MPAA film ratings (or those from your country of choice.) Choose the highest rating you want to allow; everything above that will be restricted. You can also choose to allow all movies or no movies.
TV Shows: Similar to Movies, but with TV ratings system labels.
Apps: The same again, but using Apple's App Store ratings.
Siri Explicit Language: Toggles between Show and Hide.
When you use voice commands, Siri displays what she hears on screen. This option obscures certain "adult" language by using the first and last letter of the offending word and filling in the rest with asterisks. For example, if "feather" happened to be one of George Carlin's "Seven Dirty Words," (NSFW link) Siri might display it as "f`*****`r." Be warned, though—act like a potty mouth and you can expect Siri to chide you for your language, whether you've chosen to hide your naughty words or not. It's not a perfect system by any means—your idea of objectionable words may not coincide with Siri's, and even some of the words on Carlin's list aren't obscured.
Game Center:
- Multiplayer Games: Toggles between Yes and No.
- Adding Friends: Toggles between Yes and No.
Allow Changes: These settings allow users to override the main system settings.
- AirPlay Settings: Toggles between Allow and Restrict.
- Location Services: Toggles between Allow and Restrict.
How it works
If a user—let's say your kid—never tries to play or buy restricted content, they'll never know restrictions have been applied, because these settings don't affect any other aspect of using the Apple TV. Try to purchase something beyond what the restrictions allow, however, and they'll be prompted for that four-digit passcode—even if you set your iTunes account to never require a password.
For iTunes content—including apps—this seems to work well. With Movies restrictions set to PG, I had to enter my passcode to watch movies with PG-13 and R ratings that I had purchased from iTunes. I had the same result with purchased music tagged as Explicit when I had restrictions set to Clean and apps I tried to purchase with that option restricted.
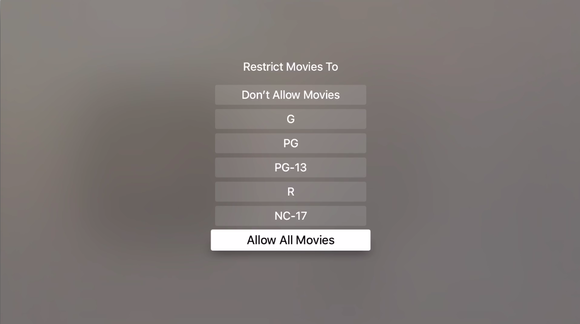
Here's the trouble: Dealing with other content providers—and even your own content played through Home Sharing. For now at least, ratings restrictions don't seem to be honored when watching content from other providers like Netflix or network apps. I was able to watch shows with ratings of TV-14 and higher on Netflix, NBC, and ABC's apps without being prompted for my passcode, despite the fact that I had restricted TV shows to TV-Y.
Content I had ripped from DVDs was more of a mixed bag. Apple TV seemed to honor ratings on movies I played via Home Sharing, as long as the meta tags had been properly filled out. (I use Meta Z to enter tags and artwork when I rip my own media.) However, I could play ripped TV shows regardless of their rating, even though I had restrictions set to TV-Y.
I also had to enter my Apple ID frequently to view content I had already purchased. This seemed like overkill to me, but it doesn't seem to be tied to Restrictions settings. On a device that doesn't (yet?) bring back support for Bluetooth keyboards or read settings from a trusted device, this seems more like a glitch than a feature, but time will tell.
Additionally, if you switch away from Restrictions and come back later, you'll be returned to the General settings section and have to re-enter your passcode to get back into the Restrictions page. That's a great security feature, but unfortunately, it only seems to work some of the time, with no discernible reason as to why it locks sometimes but not others. (Timing didn't seem to be a factor.)
All in all, if your digital life falls mostly within Apple's ecosystem, the Apple TV's Restrictions may work well enough to keep inappropriate content away from impressionable eyes. But if you make frequent use of the other content sources available on Apple TV, Apple's controls fall short. At this point at least, Parental Controls are no substitute for parental involvement.
http://www.macworld.com/article/3000493/streaming-hardware/how-to-set-restrictions-on-the-new-apple-tv.html#tk.rss_all
Sent with Reeder
Aron
No comments:
Post a Comment